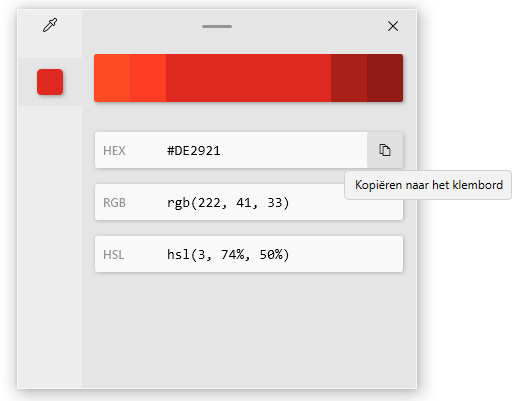
Wellicht ben je bekend met de destijds zo succesvolle PowerToys voor Windows XP (waaronder TweakUI) voor het toevoegen van extra functionaliteit aan Windows. In navolging hierop heeft Microsoft recent via het ontwikkelingsplatform GitHub nieuwe PowerToys voor Windows (download: www.github.com) beschikbaar gesteld. De op dit platform gemelde problemen en voorgestelde nieuwe functies worden door ontwikkelaars geÔmplementeerd in nieuwe tools die vervolgens als PowerToy beschikbaar worden gesteld. Er zijn meerdere PowerToys beschikbaar. Ze zijn volop in ontwikkeling, de verwachting is dat er gaandeweg nog meer interessante tools zullen worden toegevoegd. Na installatie is de app PowerToys te openen via de snelkoppeling in het systeemvak. Via het basisvenster van de app, tabblad General Settings zijn PowerToys in of uit te schakelen (klik op de knop Save om de instellingen te bevestigen). Doorloop desgewenst ook even de algemene instellingen van de afzonderlijke PowerToys.
KLIK SNEL DOOR... |
Ben je vaak afbeeldingen aan het bewerken of actief met websitedesign? Dan is de PowerToy Color Picker een handige tool om snel de kleur van een element op het scherm te achterhalen. Color Picker opent met de toetscombinatie Win-Shift-C waarna de kleurcode van een schermelement eenvoudig naar het klembord gekopieerd kan worden.
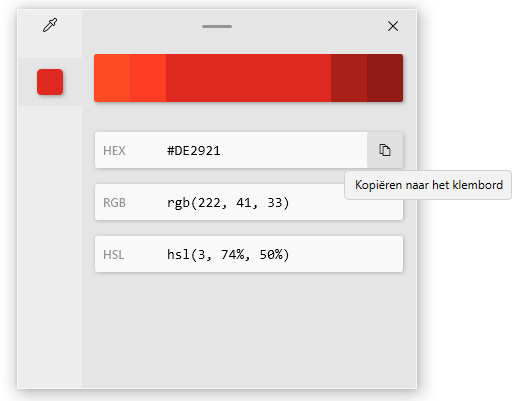
Met FancyZones zijn zones op het scherm in te stellen met elk een vaste locatie en formaat. Openstaande vensters kunnen hier snel en simpel naartoe verplaatst worden. Houd bij het slepen de Shift-toets of beide muisknoppen tegelijkertijd ingedrukt, het venster neemt dan bij het loslaten automatisch de contouren van de zone aan. Dit is bijzonder handig als je voorkeurslocaties hebt voor specifieke programmavensters!
De sneltoetscombinatie Win-` (accent grave) opent het venster met vooraf ingestelde zone-indelingen. Het aantal zones, de indeling en de ruimte tussen de zones is hier eenvoudig aan te passen. En staat de gewenste indeling er niet bij, dan kan via tabblad Custom een eigen indeling worden gemaakt.
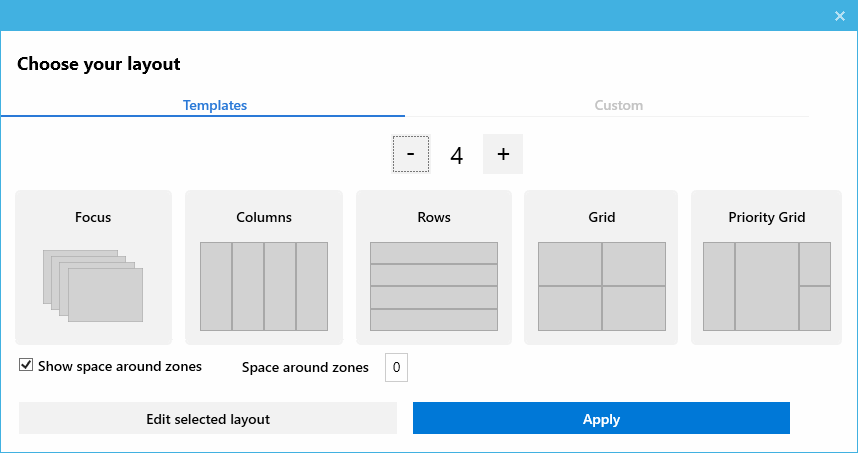
Het tabblad FancyZones in de PowerToy-app bevat een link naar een nuttige demonstratievideo. Wellicht is het handig om de optie Move newly created windows to their last known zone te activeren zodat vensters bij opnieuw openen direct in de laatst gebruikte zone worden geopend.
Een invoegtoepassing voor het voorbeeldvenster van de Windows Verkenner.
Lukt het niet om een bestand te verwijderen omdat deze volgens Windows nog door een app wordt gebruikt? Met de PowerToy File Locksmith kan worden achterhaald om welke app het gaat: klik met rechts op het bestand, optie Meer opties weergeven, optie Wat maakt van dit bestand gebruik? (waarna het betreffende proces direct kan worden beŽindigd).
Met de PowerToy Image resizer is het formaat van afbeeldingen aan te passen, hetgeen met name handig is wanneer foto's als bijlage per e-mail verzonden moeten worden of op een website geplaatst moeten worden. Na activeren van deze PowerToy wordt de optie Formaat van afbeelding wijzigen toegevoegd aan het contextmenu dat bij een rechter muisklik op een afbeelding wordt getoond.
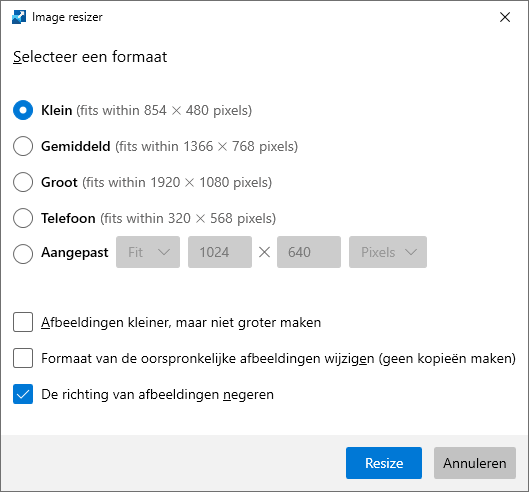
Met de PowerToy Keyboard Manager zijn toetsen, toetscombinaties en snelkoppelingen opnieuw toe te wijzen zodat ze een andere functie krijgen.
Met de PowerToy Plakken als tekst zonder opmaak zijn met de sneltoets Win-Ctrl-Alt-V gekopieerde teksten zonder opmaak te plakken.
Met de PowerToy PowerRename kunnen bestanden en submappen snel van een nieuwe naam worden voorzien. Selecteer hiervoor de te wijzigen items in de Windows Verkenner, open het contextmenu met een rechter muisklik en kies de optie PowerRename. Bestanden en mappen zijn eenvoudig te hernoemen door middel van zoeken en vervangen van specifieke teksten, maar ook met meer geavanceerde opdrachten. Hierbij kunnen de volgende opties worden toegepast:
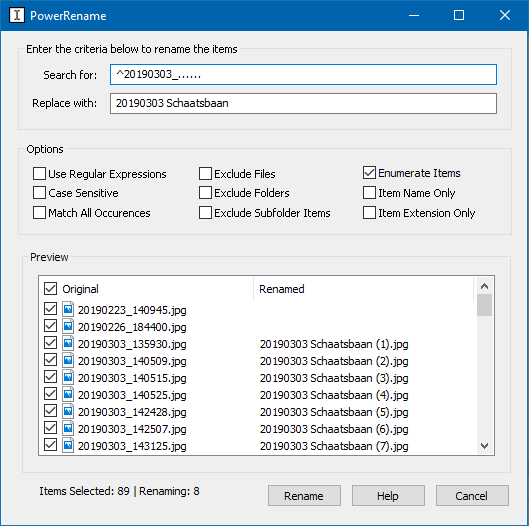
Met de PowerToy PowerToys Run kan met de toetscombinatie Alt-SPATIE snel een app worden gezocht en gestart (vergelijkbaar met de zoekfunctie van Windows).
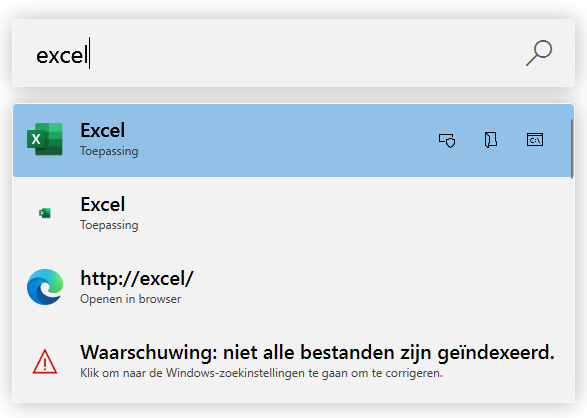
Deze PowerToy toont een schermvullend overzicht van de verschillende Win-sneltoetsen wanneer de Win-toets wordt ingedrukt. Altijd handig als geheugensteuntje! Enig minpunt: de informatie is (vooralsnog) alleen in het Engels.
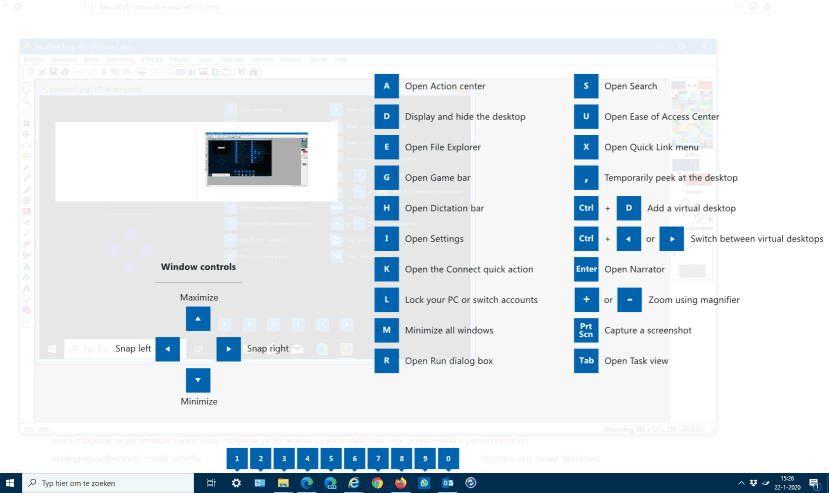
De PowerToy Text Extractor maakt gebruik van tekstherkenningssoftware (OCR) om de op het scherm zichtbare informatie om te zetten naar tekst. Gebruik de toetscombinatie Win-Shift-T om een kader om de tekst te trekken, waarna de herkende tekst direct als platte tekst (oftewel tekst zonder opmaak) op het klembord wordt geplaatst (welke met de toetscombinatie Ctrl-V op elke willekeurige plek geplakt kan worden).
© 2001-2024 - Menno Schoone - SchoonePC - Rotterdam - Privacyverklaring