![]() zie instructievideo nieuwsbrief #85 op 1:16 en de aanvulling
zie instructievideo nieuwsbrief #85 op 1:16 en de aanvulling
Vraag: "Hoe kom ik van de melding in het systeemvak af dat de Windows-schijf veilig is uit te werpen?"
Antwoord: Wil je een via USB aangesloten externe schijf, USB-stick of andersoortige opslag loskoppelen van de pc, dan kan je deze beter eerst softwarematig loskoppelen via de optie Hardware veilig verwijderen en media uitwerpen (al dan niet verborgen achter het pijltje rechts onderin het systeemvak). Hiermee wordt het opslagmedium softwarematig vrijgegeven zodat deze zonder gegevensverlies verwijderd kan worden.
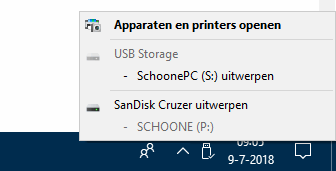
Zo ver geen bijzonderheden. Het wil echter ook nog wel eens gebeuren dat hier de interne schijf wordt vermeld! Zo wordt in onderstaand voorbeeld de mogelijkheid geboden om een schijf van Western Digital (WDC) veilig te laten uitwerpen. Deze schijf bevat twee partities, waarvan één is voorzien van het Windows-besturingssysteem. Het verwijderen van deze schijf zou toch echt geen optie mogen zijn...
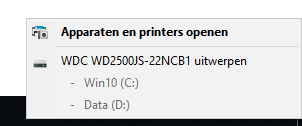
AANVULLING OP ONDERSTAAND ANTWOORD
Het
probleem wordt veroorzaakt doordat het UEFI/BIOS de aansluiting op het
moederbord niet als een interne aansluiting beschouwd. Door in het register aan
te geven dat de betreffende aansluiting als een interne poort beschouwd moet
worden, is het probleem ook op te lossen. Open hiervoor
Apparaatbeheer,
navigeer naar Schijfstations en vraag met een dubbelklik op de
betreffende schijf de eigenschappen op. Op tabblad Algemeen wordt het
Bus nummer van de betreffende aansluiting vermeld (bijvoorbeeld 2). Navigeer
vervolgens met de register-editor naar de registersleutel
HKLM\ SYSTEM\ CurrentControlSet\ Services\ storahci\ Parameters\ Device en
voeg de registerwaarde met meerdere tekenreeksen TreatAsInternalPort met
het zojuist gevonden busnummer als waarde (gaat het om meerdere schijven en dus
meerdere busnummers, plaats dan elk busnummer op een nieuwe regel). Schakel vervolgens de computer uit om
Windows opnieuw op te kunnen starten. Deze tweak is eenvoudiger en wordt
bij een herrstart wel onthouden.
Om deze vermelding te verwijderen, moet met de register-editor in de subsleutels van de registersleutel HKLM\ SYSTEM\ CurrentControlSet\ Enum\ worden gezocht naar de betreffende schijf (in dit geval WDC WD2500JS-22NCB1). In dit voorbeeld staat de schijf vermeld onder SCSI (het type aansluiting van de schijf), dat had echter net zo goed ook onder een van de andere sleutels kunnen zijn (bijvoorbeeld IDE).

Open vervolgens de onderliggende registersleutel met de lange cijferreeks en dubbelklik op de registerwaarde Capabilities om deze te openen. In dit geval zijn er twee vermeldingen (zie de pijlen), beide moeten worden aangepast.
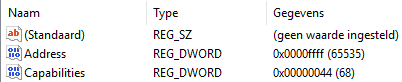
In de kolom Gegevens staat de hexadecimale waarde (en de daarmee overeenkomende decimale waarde tussen haakjes). De hexadecimale waarde eindigt waarschijnlijk op het getal 4, hetgeen aangeeft dat de schijf is uit te werpen. Door deze te wijzigen in de waarde 0 (in dit voorbeeld wijzigt het hexadecimale getal 44 dus in 40) en vervolgens Windows te herstarten, moet het probleem zijn opgelost.
TIP: In onderstaande instructievideo leg ik uit hoe deze aanpassing is door te voeren.
In het voorbeeld wordt in de registersleutels HKLM\ SYSTEM\ CurrentControlSet\ Enum\ SCSI\ WDC WD2500JS-22NCB1\ 4&17c513e0&0&000000 en 4&17c513e0&0&010000 de hexadecimale waarde van de registerwaarde Capabilities gewijzigd van 44 in 40. Wordt deze wijziging na een herstart van Windows weer ongedaan gemaakt? Dan is dat op te lossen door de registertweak met behulp van de taakplanner bij elke herstart van Windows opnieuw toe te passen. Hiervoor kan het volgende stappenplan worden gebruikt:
Pas de eerder besproken registertweak toe (oftewel: wijzig de waarde Capabilities).
Klik vanuit de register-editor met rechts op de registersleutel behorende bij de betreffende schijf (in dit voorbeeld Disk&Ven_WDC&Prod_WD2500JS-22NCB1), optie Exporteren en sla het bestand op in de map C:\ onder de naam uitwerpen.reg (gebruik eventueel een andere locatie en/of bestandsnaam).
Open de zoekfunctie naast Start, zoek naar Kladblok, klik met rechts op de vermelding Kladblok in de zoekresultaten, optie Als administrator uitvoeren en bevestig met Ja. Kies vanuit Kladblok voor Bestand, Openen, navigeer in het linker gedeelte naar C:\ en tik bij bestandsnaam uitwerpen.reg in om deze met de knop Openen te openen.
Verwijder alle regels met uitzondering van de eerste regel, de regels met de betreffende registersleutels tussen haken en de daaronder gelegen regel met de te wijzigen registerwaarde Capabilities. Veruit de meeste regels moeten verwijderd worden, dit vergt dus wat zoekwerk. Het REG-bestand ziet er dan ongeveer als volgt uit:

LET OP: Gaat het om meerdere schijven? Doorloop de procedure dan opnieuw en voeg de tekst uit de aangemaakte bestanden (middels kopiëren - plakken) samen tot één REG-bestand.
Open de Taakplanner via de zoekfunctie (rechts naast de startknop), optie Taak maken en geef de nieuw aan te maken taak een naam, bijvoorbeeld Verbergen melding uitwerpen interne schijf. Vervolg met de knop Wijzigen, geef de naam SYSTEM als object op en bevestig met de knop OK. Selecteer bij Configureren voor (onderin) de optie Windows 10.
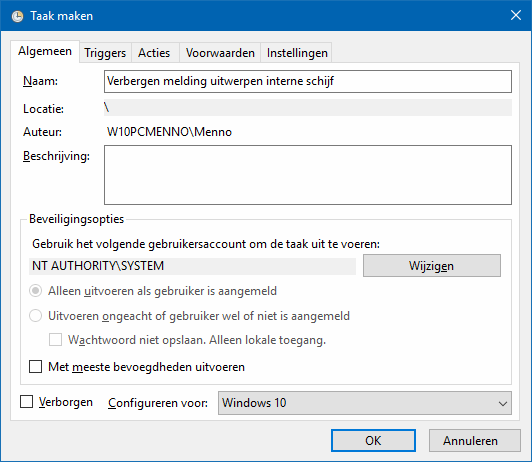
Kies via tabblad Triggers, knop Nieuw bij Start deze taak de optie Bij opstarten om ervoor te zorgen dat deze taak bij elke opstart van Windows wordt uitgevoerd.

Nu moet alleen nog de uit te voeren taak worden opgegeven: geef via tabblad Acties, knop Nieuw bij Programma/script het commando REG en bij Parameters toevoegen (optioneel): de tekst IMPORT C:\uitwerpen.reg op.
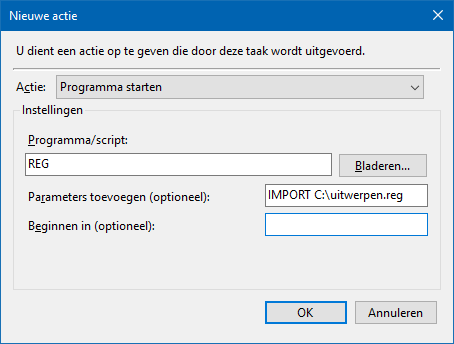
Nadat de taak is aangemaakt, wordt deze toegevoegd aan de takenbibliotheek Task Scheduler-bibiliotheek (links in de taakplanner). Blijkt de taak niet te werken dan kan deze hier aangepast worden (optie Eigenschappen) of weer uit de lijst met taken worden verwijderd (optie Verwijderen).
TIP: Als alternatief kunnen op vergelijkbare wijze de parameters add "X" /v Capabilities /t REG_DWORD /d Y /f als taak aan de taakplanner worden toegevoegd, waarbij X staat voor de registersleutel (zonder [ en ]) en Y voor de waarde van de registerwaarde Capabilities (een hexadecimaal getal moet uit 8 cijfers bestaan, voor het getal 60 heeft Y dus de waarde 00000060). Deze methode heeft als voordeel dat je geen registerbestand hoeft aan te maken, maar als nadeel dat je voor elke wijziging een aparte taak moet aanmaken.
© 2001-2024 - Menno Schoone - SchoonePC - Rotterdam - Privacyverklaring