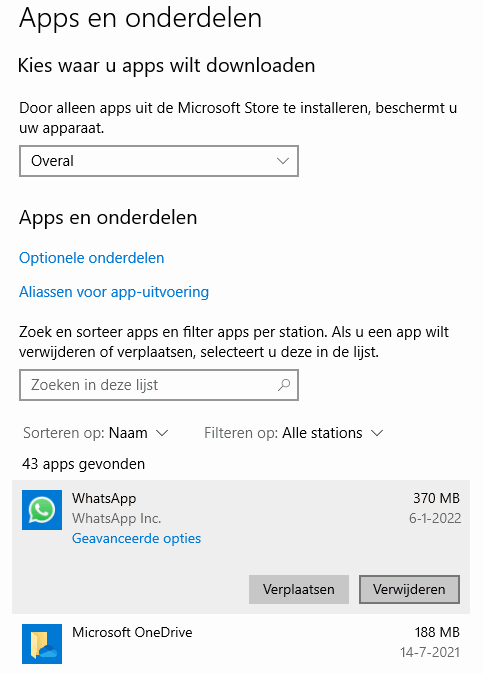
Deze pagina bevat informatie over het onderdeel Apps van het venster Instellingen.
KLIK SNEL DOOR...
|
Het belangrijkste onderdeel van sub Apps en onderdelen is de lijst met geďnstalleerde apps, inclusief de naam van de uitgever, de installatiedatum en de hoeveelheid schijfruimte die erdoor in beslag genomen wordt. Wil je een app verwijderen, klik dan op de vermelding van de betreffende app, knop Verwijderen. De zoek-, sorteer- en filter-functies maken het makkelijker om een specifieke app snel te vinden.
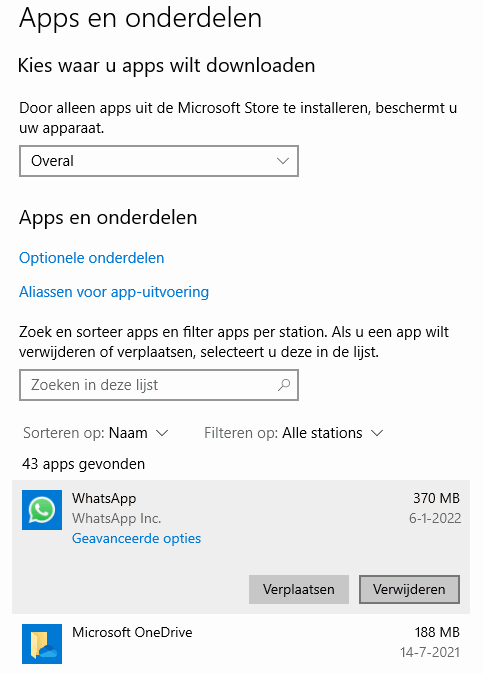
TIP: Een compleet overzicht van alle tools en apps vind je met het commando shell:appsfolder in het uitvoervenster (te openen met de toetscombinatie Win-R).
Standaard mogen alle apps geďnstalleerd worden, dus ook de van internet gedownloade programma’s. Wil je dat apps alleen nog vanuit de Store geďnstalleerd kunnen worden, wijzig dan bij Kies waar u apps wilt downloaden het keuzemenu van Overal naar Alleen de Microsoft Store (aanbevolen). Met de optie Overal, maar laat me weten als... ontvang je een melding wanneer je een app wilt downloaden waarvoor ook een alternatief uit de Store beschikbaar is. Met de optie Overal, maar waarschuw mij voordat... word je gewaarschuwd wanneer je een app wilt installeren die niet uit de Store afkomstig is. De keuzebox bevat tevens opties om je te laten waarschuwen wanneer een app wordt geďnstalleerd die niet uit de Store komt. Wordt toch getracht een app te installeren dan toont Windows een melding met het advies om in plaats daarvan een app uit de Store te installeren.

TIP: Heeft de fabrikant Windows 10 in de S-modus geďnstalleerd (te achterhalen via Instellingen, onderdeel Systeem, sub Info, kopje Windows-specificaties) dan kunnen alleen apps uit de Store geďnstalleerd worden. Deze S-modus is uit te schakelen via Instellingen, onderdeel Bijwerken en beveiliging, sub Activering, onderdeel Overschakelen naar Windows 10 Home (of Pro), link Naar de Microsoft Store, knop Ophalen (er is dan geen weg terug naar de S-modus). Wordt deze optie niet aangeboden, wijzig de weergavetaal dan tijdelijk in het Engels (via Instellingen, onderdeel Tijd en taal, sub Taal).
Via de link Optionele onderdelen kan je specifieke Windows-onderdelen (zoals Internet Explorer, Windows Media Player en Wiskundeherkenning) verwijderen, en met de knop Een onderdeel toevoegen extra onderdelen (zoals aanvullende lettertypen) toevoegen. Via de link Programma’s en functies (onder het kopje Verwante instellingen), taak Windows-onderdelen in- of uitschakelen zijn nog een aantal andere Windows-functies toe te voegen.
De sub Standaard-apps laat zien welke app of programma als standaard is ingesteld om specifieke bestanden te openen of te bewerken (er zijn standaard-apps voor internet, e-mail, agenda, muziek, video’s, foto’s en geografische kaarten). In de afbeelding is te zien dat de app Foto’s door Windows 10 wordt aanbevolen als standaard-app voor onderdeel Fotoviewer, maar het is ook mogelijk een andere viewer uit de Store te downloaden. Ook voor specifieke bestandstypen en protocollen kan een standaard-app worden ingesteld (via de links Standaard-apps per bestandstype/protocol kiezen), het is echter praktischer om dat vanuit de Windows Verkenner te doen met een rechter muisklik op het bestand, optie Openen met, optie Kies een andere app, activeer de optie Altijd deze app gebruiken voor het openen van …..
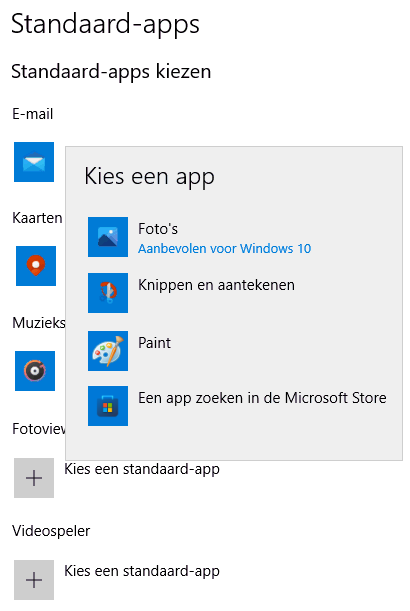
ORIGINELE BESTANDSASSOCIATIES AANPASSENBij het herstellen van apps worden de originele bestandsassociaties automatisch teruggezet. Om te voorkomen dat je hierdoor de standaard-app herhaaldelijk opnieuw moet instellen, doe je er goed aan om tevens de bijbehorende originele bestandsassociaties aan te passen. Dat gaat als volgt: Stap 1: standaard-apps wijzigen Stap 2: exportbestand van de ingestelde standaard-apps maken Stap 3: originele bestandsassociaties aanpassen
Open vervolgens het bestand OEMDefaultAssociations.xml met de originele bestandsassociaties, deze is opgeslagen in de map C:\Windows\System32\ (via Bestand, Openen, navigeer naar C:\Windows\System32 en typ oem... bij de bestandsnaam om dit bestand direct te openen), selecteer ook hier de gehele tekstregel met .pdf (let op: de tekst kan over meerdere regels verspreid zijn!) en plak de naar het klembord gekopieerde tekst met Ctrl-V eroverheen. Sla het gewijzigde bestand op om de originele standaard bestandsassociatie voor PDF definitief te wijzigen. Herhaal deze procedure zo nodig voor andere bestandstypen. Het kopiebestand C:\AppAssociaties.xml kan na afloop worden verwijderd. TIP: Maak desgewenst eerst een back-up door het bestand OEMDefaultAssociations.xml vanuit de map C:\Windows\System32 naar een andere locatie te kopiëren. |
Wordt het apparaat voor navigatiedoeleinden gebruikt dan is het handig om het benodigde kaartmateriaal vooraf te downloaden (knop Kaarten downloaden). Schakel eventueel via Kaartupdates het automatisch bijwerken in zodat de kaarten altijd up-to-date zijn. Er wordt dan alleen geüpdatet als de pc op netstroom is aangesloten en met een netwerkkabel of wifi verbonden is. Wordt het kaartmateriaal slechts sporadisch gebruikt dan is het regelmatig updaten niet noodzakelijk en kan deze optie net zo goed worden uitgeschakeld (met de knop Nu zoeken kan altijd nog handmatig worden gecontroleerd).
De bestandsomvang van de kaarten is aanzienlijk. Is de opslagruimte op de Windows-partitie beperkt en is er nog genoeg ruimte op een andere partitie beschikbaar, wijzig dan de standaard opslaglocatie. Om een hoge rekening te voorkomen is het verstandig de optie Verbinding met een datalimiet op Uit te laten staan, er wordt dan alleen gedownload via een wifi-verbinding of een verbinding met een onbeperkte datalimiet.

Via de sub Apps voor websites wordt ingesteld welke apps toestemming hebben om webpagina's te openen (in de app zelf of in de browser).
Via de sub Video afspelen kunnen met Windows 10-apps afgespeelde video’s automatisch worden verbeterd, mits dit door de hardware wordt ondersteund. Activeer eventueel optie Ik wil video liever laten afspelen op een lagere resolutie om te voorkomen dat de databundel in no time wordt verbruikt (of je met een hoge rekening wordt geconfronteerd) wanneer video’s via de databundel gestreamd worden.
De sub Opstarten bevat een overzicht van de apps die automatisch worden opgestart zodra met het gebruikersaccount wordt aangemeld. Opgestarte apps zijn meestal geminimaliseerd in het systeemvak terug te vinden, of ze draaien op de achtergrond. Dit overzicht is vergelijkbaar met Taakbeheer, tabblad Opstarten. Naast de apps zijn er nog andere programma’s die automatisch met Windows opstarten en de computer aanzienlijk kunnen vertragen, waaronder vele services. Heb je hier last van, lees dan elders op deze website hoe dergelijke opstartproblemen zijn op te lossen.

© 2001-2024 - Menno Schoone - SchoonePC - Rotterdam - Privacyverklaring