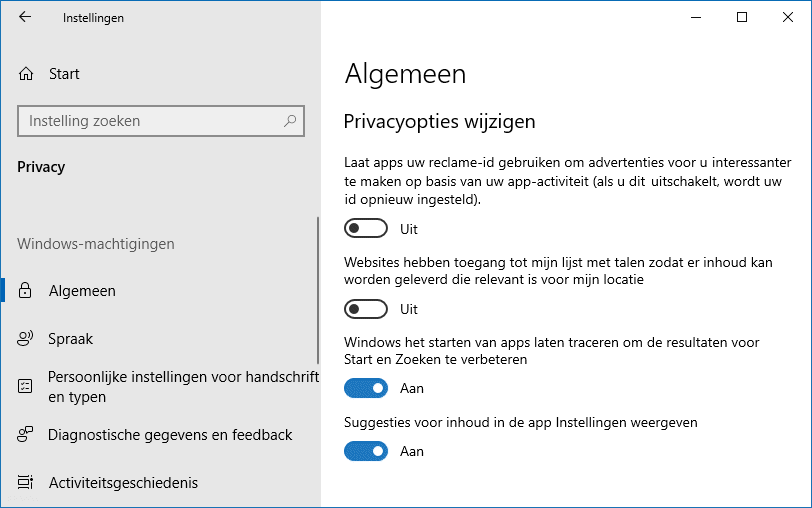
Deze pagina bevat informatie over het onderdeel Privacy van het venster Instellingen. Dit onderdeel is opgedeeld in Windows-machtigingen en App-machtigingen (zie het kader Aanvulling voor app-machtigingen onder de afbeelding voor algemene informatie betreffende het instellen van de app-machtigingen).
KLIK SNEL DOOR...Windows-machtigingen App-machtigingen
|
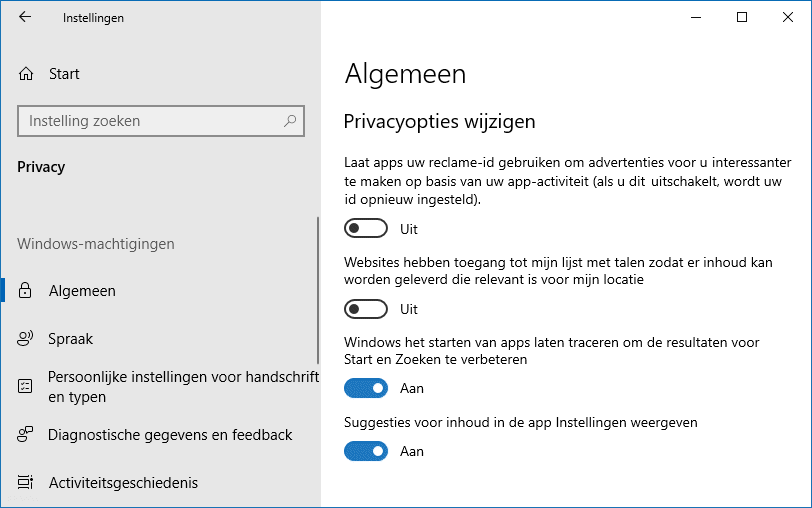
EXTRA TOELICHTING VOOR APP-MACHTIGINGENHet komt vast bekend voor: via de Store ge´nstalleerde apps vragen toestemming om gebruik te mogen maken van je GPS-locatiegegevens, camera, microfoon, accountgegevens, contacten, agenda, telefoongegevens en andere privacy-gevoelige informatie. Sommige machtigingen zijn noodzakelijk om een app goed te laten werken. Accepteer je echter klakkeloos alle machtigingsverzoeken dan loop je het risico dat malafide apps daar misbruik van maken, bijvoorbeeld door via de microfoon en camera mee te genieten. Gelukkig zijn de meeste apps betrouwbaar maar als je nu net een rotte appel treft, dan is het kwaad eigenlijk al geschied door toestemming te verlenen. De toegangsrechten tot deze privacygevoelige gegevens zijn te wijzigen voor de subs Locatie, Camera, Microfoon, Accountgegevens, Contactpersonen, Agenda, Oproepgeschiedenis, E-mail, Taken, Berichten, Documenten, Afbeeldingen, Videoĺs en Bestandssysteem. De app-machtigingen kunnen op drie niveaus worden ingesteld (zie afbeelding):
TIP: Wil je niet dat apps toegang kunnen verkrijgen tot je camera en
microfoon (om te voorkomen dat je ongemerkt door een malafide app wordt bespied
of afgeluisterd), zet de toegangsrechten bij de subs Camera en
Microfoon dan voor alle gebruikersaccounts uit. Het omgekeerde kan ook het geval
zijn: werkt de camera of microfoon niet in je app en krijg je een vage foutmelding?
Controleer dan eerst eens of de privacyinstellingen niet de beperkende factor
zijn! |
PRIVACYINSTELLINGEN BEHEREN MET SHUTUP10De privacygerelateerde instellingen zijn niet alleen in onderdeel Privacy van het venster Instellingen, maar ook op diverse andere plekken binnen Windows te vinden. Het kost dan ook aardig wat tijd om ze allemaal na te lopen. Wil je controleren hoe het gesteld is met je privacy, kijk dan eens naar ShutUp10 (download: www.oo-software.com/en/shutup10). Deze tool laat alle privacygerelateerde instellingen zien zodat ze in een handomdraai gecontroleerd en zo nodig aangepast kunnen worden. Enig nadeel is wel dat de tool in het Engels is waardoor de instellingen niet altijd even gemakkelijk te doorgronden zijn. Zijn de standaard instellingen van Windows 10 toegepast dan staan alle knoppen op rood. Met andere woorden: de afscherming van de privacy laat bij deze items wellicht te wensen over. Door een knop op groen te zetten, worden de instellingen voor het betreffende item zodanig aangepast dat de privacy wordt gewaarborgd. Wees er wel van bewust dat dit gevolgen kan hebben voor de functionaliteit van apps! Achter de verschillende items staat een code (rood uitroepteken, gele driehoek of groen vinkje) waaruit is af te leiden of het veilig genoeg is om het betreffende item op groen te zetten. LET OP: ShutUp10 kan problemen veroorzaken met het instellingenmenu waardoor opties ontoegankelijk worden terwijl tegelijkertijd de mededeling Sommige instellingen worden door uw organisatie beheerd wordt getoond. Om de oude situatie te kunnen herstellen, is het verstandig om voorafgaande aan de installatie van ShutUp10 eerst een systeemherstelpunt te maken.
|
Aan het Microsoft-account zit een reclame-id gekoppeld waarin allerhande persoonlijke gegevens omtrent app-gebruik zijn opgeslagen. De in apps getoonde advertenties worden hierop afgestemd. Ben je hier niet van gediend, schakel de eerste privacyoptie van sub Algemeen dan uit. De tweede optie over websites die toegang hebben tot de lijst met talen zorgt ervoor dat op een Nederlandstalige Windows-versie Nederlandstalige websites eerder worden getoond, ongeacht of het IP-adres aangeeft dat de computer in een ander land op internet is aangesloten. De derde optie registreert het gebruik van apps om de vermeldingen in Start, de resultaten van de zoekfunctie en eerder gebruikte opdrachten in het uitvoervenster (te openen met Win-R) daarop aan te laten sluiten (wordt deze optie uitgeschakeld, dan wordt de optie Meestgebruikte apps weergeven bij Instellingen, onderdeel Persoonlijke instellingen, sub Start ˇˇk ontoegankelijk). De laatste optie be´nvloed de resultaten van een zoekopdracht binnen het venster Instellingen.
Apps kunnen naast de gewone spraakherkenningsoptie ook gebruikmaken van de online spraakherkenningstechnologie van Microsoft. Wat er dan precies met je spraakgegevens gebeurt, is echter onduidelijk. Maak daarom voor jezelf de afweging of de (voor Nederlandstalige gebruikers beperkte) meerwaarde van het inschakelen van deze functie opweegt tegen het verlies aan privacy.
Op vergelijkbare wijze worden je handschrift en je typgeschiedenis opgeslagen en geanalyseerd om je beter te leren kennen. De lijst met woorden die handmatig aan het persoonlijke woordenboek zijn toegevoegd, kan via de link Uw persoonlijke woordenlijst weergeven worden ingezien en desgewenst met de knop Uw persoonlijke woordenlijst wissen worden geleegd. Is het analyseren van je handschrift en typgeschiedenis sowieso ongewenst dan is deze functie via deze sub ook in zijn geheel uit te zetten.
Voor een maximale Windows-ervaring adviseert Microsoft de diagnostische gegevens van het systeem ter beschikking te stellen. Deze gegevens worden door Microsoft gebruikt om Windows en andere diensten van Microsoft te verbeteren, zodat bij problemen direct een op maat gemaakte oplossing kan worden geboden. Hebben meer gebruikers last van hetzelfde probleem dan wordt naar een structurele oplossing gezocht, welke vervolgens via Windows Update wordt verspreid.
Heb je er bezwaar tegen dat Microsoft (mogelijk privacygevoelige) informatie over je gebruik van Windows verzamelt, activeer dan de optie Vereiste diagnostische gegevens zodat Microsoft alleen nog de basisgegevens verzamelt. Verwijder gelijk ook even de reeds verzamelde en opgeslagen diagnostische gegevens met de knop Verwijderen (onderaan de sub). Staat de optie Handschrift- en typen verbeteren aan dan wordt je handschrift en typwerk geanalyseerd zodat Windows beter begrijpt wat je wilt schrijven. Uit privacyoverwegingen kan deze optie beter worden uitgezet. Is de optie Ervaringen op maat geactiveerd dan worden in het Actiecentrum relevante tips en aanbevelingen weergegeven die aansluiten bij je actuele werkzaamheden.

Met de Viewer voor diagnostische gegevens wordt inzichtelijk gemaakt welke gegevens naar Microsoft worden verzonden. Je moet wel verstand hebben van de gegenereerde code, en dan nog is het lastig te begrijpen. Niet voor de doorsnee gebruiker dus! Deze app kost erg veel schijfruimte, verwijder hem dus weer zodra je er geen gebruik meer van maakt.
De activiteitengeschiedenis (met een overzicht van gebruikte apps, websites en bestanden) wordt weergegeven op de tijdlijn, te openen met de knop Taakweergave (naast de knop Start). Is het bijhouden van de activiteitengeschiedenis niet gewenst, deactiveer dan de optie Mijn activiteitengeschiedenis bewaren op dit apparaat. Is het niet gewenst dat de activiteiten via het Microsoft-account online opgeslagen worden zodat ze ook op de tijdlijn van je andere apparaten worden getoond, deactiveer dan de optie Mijn activiteitengeschiedenis verzenden naar Microsoft.
De link Activiteitgegevens van mijn Microsoft-account beheren opent de pagina https://account.microsoft.com/privacy, het privacydashboard waarmee de voor het Microsoft-account opgeslagen persoonlijke gegevens zijn te wissen. Denk daarbij aan de browsegeschiedenis van Edge (die door de browser naar Microsoft wordt verzonden), zoekgeschiedenis (van de zoekmachine Bing), locatieactiviteit (opgevraagde routebeschrijvingen, GPS-locaties e.d.), spraakactiviteit (gegevens voor een optimale spraakherkenning) en gezondheidsactiviteit (gegevens gerelateerd aan je gezondheid zoals de hartslag, dagelijkse stappen e.d.). Wil je geen gepersonaliseerde (op je gedrag gebaseerde) advertenties meer zien schakel dan via de link Advertentie-instellingen de optie Advertenties weergeven die interessant voor u zijn en (indien aanwezig) de optie Aangepaste advertenties weergeven in uw browser uit.
De eerste sub over app-machtigingen is sub Locatie. Hier kunnen apps en services toestemming worden gegeven om de (bijvoorbeeld met GPS vastgestelde) geografische locatie te gebruiken, voor menig app noodzakelijk om naar behoren te functioneren. Hier is in te schakelen welke apps gebruik mogen maken van de geografische locatiegeschiedenis. Let op: wijzigingen in deze instelling zijn van toepassing op alle gebruikersaccounts, het is vervolgens wel mogelijk om de locatie-instelling per gebruikersaccount en/of per app aan te passen (zie de extra toelichting voor app-machtigingen aan het begin van deze pagina)! Met een muisbeweging over het locatie-icoontje (een kompasnaald) is te zien welke apps op dat moment de locatiegegevens gebruiken. Lukt het niet de locatie te bepalen, stel dan een veelgebruikte locatie in met de knop Standaardlocatie instellen. Met de knop Wissen is de locatiegeschiedenis handmatig te verwijderen.

Bedenk dat de opgeslagen locatiegegevens een ideale informatiebron voor criminelen zijn! Via de locatiegegevens van mobiele apparaten is bijvoorbeeld te achterhalen of je al dan niet thuis bent en daarnaast geeft het inzicht in je dag- en weekschema. Overweeg dus zorgvuldig welke apps toegang tot de locatiegegevens verkrijgen (onderdeel Kies de apps die toegang hebben tot uw precieze locatie). Een interessante feature is Geofencing: met deze optie kunnen apps detecteren of het apparaat een vooraf ingesteld gebied (bijvoorbeeld thuis) verlaat of binnengaat.
TIP: Tablet of smartphone kwijt? Met een beetje geluk kan het apparaat nog met behulp van de locatiegegevens worden teruggevonden (zie Instellingen, onderdeel Bijwerken en beveiliging, sub Mijn apparaat zoeken).
Wil je niet dat apps vrij toegang kunnen verkrijgen tot je camera (om te voorkomen dat er ongemerkt wordt meegekeken), schakel de toegangsrechten tot de webcam dan in zijn geheel of per app uit. Het is sowieso verstandig om de lens af te dekken op het moment dat de camera niet wordt gebruikt!
Is de microfoon aangesloten dan kunnen apps het (omgevings)geluid opvangen en opnemen. Met een muisbeweging over het microfoon-icoontje in het systeemvak is te achterhalen welke apps op dat moment de microfoon gebruiken. Om misbruik te voorkomen is het verstandig een app alleen toegangsrechten te verlenen wanneer je zeker weet dat deze te vertrouwen is. Wordt de microfoon niet gebruikt, schakel de toegangsrechten dan in zijn geheel uit!

Met stemactivering kan je apps met je stem opdracht geven vooraf ingestelde acties uit te voeren. Om dit mogelijk te maken worden continu geluiden opgenomen via de microfoon, waarna deze door apps worden gecontroleerd op specifieke sleutelwoorden. Is dat uit privacyoogpunt niet gewenst, dan kan je via deze sub instellen ˇf apps stemactivering mogen toepassen en zo ja, welke apps daar toestemming voor krijgen. Tevens is in te stellen of apps ook tijdens schermvergrendeling gebruik mogen maken van stemactivering. Wil je Řberhaupt niet dat er geluiden via de microfoon opgenomen kunnen worden, blokkeer de toegang voor apps dan (via de sub Microfoon) en/of schakel de ingebouwde microfoon helemaal uit (via Instellingen, onderdeel Systeem, sub Geluid, link Geluidsapparaten beheren, selecteer de microfoon bij kopje Invoerapparaten, knop Uitschakelen).
Via de sub Meldingen kunnen apps toestemming worden verleend om meldingen te plaatsen in het actiecentrum.
Mogen apps je accountgegevens (zoals je naam, accountafbeelding e.d.) niet gebruiken (bijvoorbeeld bij posts op een forum/website), schakel deze optie dan uit.
Mogen apps de lijst met contactpersonen niet beheren, schakel dit dan per app uit.
Mogen apps je agenda niet beheren, schakel deze optie dan uit.
Via de sub Telefoongesprekken wordt ingesteld of apps telefoongesprekken mogen voeren via de mobiele service van een aangesloten telefoon. Met de knop Wijzigen is de optie in- of uit te schakelen.
De oproepgeschiedenis laat zien met wie en wanneer telefonisch contact is geweest. Bij Oproepgeschiedenis is vastgelegd in hoeverre apps toegang mogen hebben tot deze informatie.
Mogen apps geen toegang hebben tot ontvangen e-mail of mogen ze geen e-mail verzenden, schakel deze optie dan uit. Hiermee wordt ˇˇk toestemming voor de app Mail uitgeschakeld! Is dit niet wenselijk dan kunnen apps beter afzonderlijk worden uitgeschakeld.
De sub Taken laat zien welke apps toegang hebben tot de taakplanner (te openen via de zoekfunctie) zodat ze op gezette tijden een opdracht kunnen laten uitvoeren. Blokkeer apps waarvan niet duidelijk is waarom ze de taakplanner nodig hebben. Mocht een geblokkeerde app vervolgens niet meer naar behoren functioneren dan kan de instelling altijd weer worden teruggedraaid.
Mogen apps je SMS/MMS-berichten niet beheren, schakel deze optie dan in zijn geheel of per app uit.
Mogen apps draadloze functies (wifi, Bluetooth) niet in- of uitschakelen, schakel deze optie dan in zijn geheel of per app uit.
Mogen apps automatisch informatie delen en synchroniseren met draadloze apparaten die (nog) niet aan je pc, tablet of telefoon zijn gekoppeld, schakel deze optie dan in zijn geheel of per app uit.
Stel bij sub Achtergrond-apps in welke apps op de achtergrond actief mogen zijn (voor het via internet verzenden en ontvangen van gegevens en updates). De Store is standaard actief omdat deze ervoor moet zorgen dat de andere apps automatisch worden bijgewerkt.
Hier wordt ingesteld welke apps toegang hebben tot diagnostische gegevens van andere apps. Hierbij valt te denken aan de naam van de app, onder welk gebruikersaccount deze is opgestart en welke systeembronnen (geheugen, processor, schijf en netwerk) worden aangesproken. Is een dergelijke analyse bij voorbaat niet gewenst dan kan deze optie net zo goed worden uitgezet.
De online opgeslagen bestanden (in OneDrive of een andere online opslag) kunnen automatisch door een app worden gedownload zodra deze benodigd zijn.
Er zijn drie vrijwel identieke subs die de toegang van apps tot de persoonlijke mappen Documenten, Afbeeldingen en Videoĺs instellen. De sub Bestandssysteem regelt op vergelijkbare wijze de toegang tot ßlle bestanden (dus inclusief de documenten, afbeeldingen en video's).
ę 2001-2024 - Menno Schoone - SchoonePC - Rotterdam - Privacyverklaring