App Outlook
Voor het beheren van e-mail, afspraken en contacten heeft Microsoft de app Outlook (de opvolger van de apps Mail en Agenda) aan Windows toegevoegd. De naam komt je vast bekend voor, deze wordt namelijk ook gebruikt voor het klassieke e-mailprogramma Outlook (onderdeel van Microsoft Office) en de webmail Outlook Online (www.outlook.com). Het mag duidelijk zijn dat dit voor veel verwarring zorgt, het is dan ook een raadsel waarom Microsoft daarvoor heeft gekozen...
Hoewel de gebruikersinterface van de app Outlook veel op die van de online omgeving lijkt, zijn er ook verschillen. Zo kan Outlook Online alleen e-mailadressen van Microsoft beheren, terwijl de app ook overweg kan met alle andere e-mailadressen. Dat gaat met behulp van het IMAP-protocol zodat de berichten online op de mailserver van de betreffende e-mailprovider blijven staan. Voor degenen die gewend zijn aan een klassiek e-mailprogramma waarbij de e-mail met het POP-protocol lokaal wordt opgeslagen is dit even wennen, het werkt namelijk compleet anders. Voor huis-, tuin- en keukengebruik is de app echter een prima oplossing! Werk je liever met een e-mailprogramma dat berichten lokaal opslaat, gebruik dan het professionele e-mailprogramma Outlook (onderdeel van Microsoft Office). Een licentie voor het Office-pakket is al voor een paar tientjes te verkrijgen (door te googlen naar 'Microsoft Office Pro licentie goedkoop'), voor de prijs hoef je het dus niet te laten.
Is het gebruikersaccount gekoppeld aan een e-mailadres van Microsoft dan slaat de app de e-mail, afspraken en contacten standaard online op bij de servers van Microsoft. Zodoende zijn deze gegevens vanaf elke Windows-computer toegankelijk waarop met het Microsoft-account wordt aangemeld. Hetzij via de app, hetzij via de webmail.
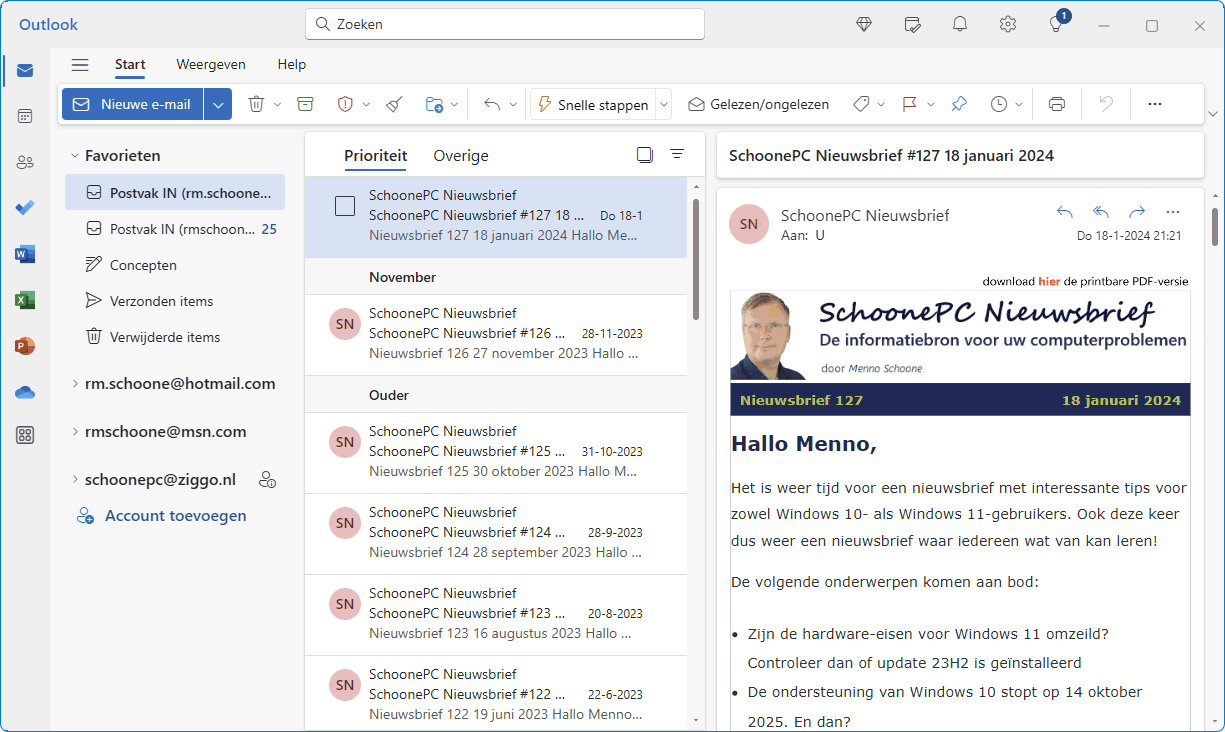
Een e-mailaccount toevoegen
Bij de eerste keer openen van de app wordt direct aangeboden om een e-mailaccount toe te voegen (heb je hier geen gebruik van gemaakt dan kan het later ook altijd nog via de link Account toevoegen onderin het navigatievenster van Outlook). Voor e-mailadressen van Microsoft (zoals Outlook, Hotmail en MSN) en e-mailaccounts van Gmail, Yahoo! en iCloud past de wizard de IMAP-instellingen automatisch toe, bij alle andere e-mailadressen (bijvoorbeeld die van de internetprovider) moeten de instellingen handmatig worden toegepast. E-mailaccounts zijn weer te verwijderen via een rechter muisklik op het account (in het navigatievenster, links in het basisvenster), optie Account beheren, knop Beheren, knop Verwijderen.
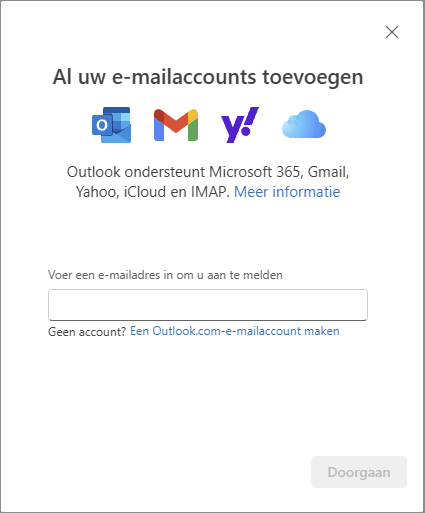
TIP: Bij e-mailadressen van Microsoft slaat de app de e-mail, afspraken én contacten standaard online op bij de servers van Microsoft. Zodoende zijn deze gegevens vanaf elke Windows-computer toegankelijk waarop met het Microsoft-account wordt aangemeld. Hetzij via de app, hetzij via de webmail.
Instellingen wijzigen
Wijzig de volgende instellingen om nog prettiger met de app Outlook te werken:
- Vereenvoudigde lint vervangen door het klassieke lint
Kan je niet wennen aan het lint met de knoppen met kleine icoontjes, activeer dan het klassieke lint via het neerwaartse pijltje geheel rechts van het lint, optie Klassieke lint (in plaats van Vereenvoudigd lint). - Favoriete mappen instellen
Bovenin het navigatievenster worden de als favoriet ingestelde mappen weergegeven. Mappen kunnen aan deze Favorieten-lijst worden toegevoegd met een rechter muisklik op de betreffende map, optie Toevoegen aan favorieten (met de optie Verwijderen uit Favorieten is deze weer uit de lijst Favorieten te verwijderen). Dit is bijvoorbeeld handig wanneer er meerdere e-mailaccounts vanuit Outlook worden beheerd: door voor elk e-mailaccount de bijbehorende map Postvak IN aan de lijst met favorieten toe te voegen, zijn ze allemaal direct zichtbaar (het is dan dus niet meer nodig om ze afzonderlijk open te klikken). De volgorde van de mappen is desgewenst door middel van slepen te wijzigen. - Thema aanpassen
De kleurstelling en de achtergrondafbeelding zijn vastgelegd in een thema. Deze is eventueel te wijzigen via de knop Instellingen (het tandwiel), onderdeel Algemeen, sub Vormgeving. - Weergave leesvenster
Het leesvenster (met daarin het geopende bericht) wordt standaard aan de rechter kant weergegeven. Heb je deze liever onder de lijst met berichten of gewoonweg verborgen, wijzig dat dan via de knop Instellingen (het tandwiel), onderdeel E-mail, sub Indeling, kopje Leesvenster. - Weergave voorbeeldteksten van berichten
De e-mailberichten in Postvak IN worden standaard voorzien van een extra regel die het begin van het bericht toont. Deze voorbeeldtekst is des gewenst uit te schakelen via de knop Instellingen (het tandwiel), onderdeel E-mail, sub Indeling, kopje Voorbeeldteksten voor berichten. - Het opsplitsen van berichten in Prioriteit en Overige uitschakelen
Postvak IN bevat standaard twee tabbladen: Prioriteit en Overige. Ontvang je liever alle binnenkomende mail in één overzicht, activeer dan via de knop Instellingen (het tandwiel), onderdeel E-mail, sub Indeling, kopje Postvak IN met prioriteit de optie Mijn berichten niet sorteren. Herhaal dit voor elk afzonderlijk e-mailaccount. - Lettertype aanpassen
Het wijzigen van het standaard lettertype, grootte en opmaak (vet, onderstreept, cursief) van een e-mailbericht gaat via de knop Instellingen (het tandwiel), onderdeel E-mail, sub Opstellen en beantwoorden, kopje Berichtindeling. Herhaal dit voor elk afzonderlijk e-mailaccount. - Map Verwijderde items leegmaken bij afsluiten
Moet de map Verwijderde items bij het afsluiten van de app worden geleegd, schakel dan via de knop Instellingen (het tandwiel), onderdeel E-mail, sub Verwerking van berichten, kopje Berichtopties de optie Mijn map Verwijderde items leegmaken in. - Automatisch toegevoegde handtekening uitschakelen
De tekst die automatisch aan elk verzonden bericht wordt toegevoegd, is aan te passen of te verwijderen via de knop Instellingen (het tandwiel), onderdeel Accounts, sub Handtekeningen. Herhaal dit voor elk afzonderlijk e-mailaccount. - Meldingen wijzigen of uitschakelen
Voor elk nieuw ontvangen bericht wordt een melding getoond (rechts onderin het systeemvak). Klik een melding open om de stijl aan te passen, bijvoorbeeld door deze van een geluidje te voorzien. Zijn meldingen ongewenst, schakel ze dan uit via de knop Instellingen (het tandwiel), onderdeel Algemeen, sub Meldingen. Dat kan voor alle meldingen tegelijk via de optie Meldingen in Outlook, of selectief voor alleen e-mail, agenda en/of documenten. - Agenda aanpassen
De knop Agenda (geheel links) laat de bij het e-mailaccount behorende agenda zien (worden meerdere e-mailaccounts beheerd dan bevat dit overzicht meerdere agenda’s). Voeg eventueel weeknummers toe en/of stel de dagen van de week in via de knop Instellingen (het tandwiel), onderdeel Agenda, sub Weergave.
TIP: Is de taal van de app plots gewijzigd in een andere taal, bijvoorbeeld Engels? Zie elders op deze website voor tips hoe de taal van apps is te wijzigen.