
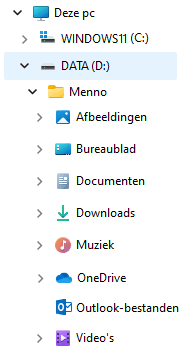
Bij het aanmaken van een nieuw gebruikersaccount worden de mappen met persoonlijke bestanden (documenten, afbeeldingen, muziek, video’s, e-mailarchief, contactpersonen e.d.) standaard in de map C:\Gebruikers\inlognaam opgeslagen, verstopt tussen de systeembestanden van Windows. Dit is onoverzichtelijk en niet altijd even praktisch in gebruik: zo wordt het lastig om een (al dan niet geautomatiseerde) back-up van de persoonlijke bestanden te maken. Daarnaast loop je het risico dat persoonlijke bestanden worden overschreven wanneer je genoodzaakt bent om Windows opnieuw te installeren of een image van de Windows-partitie terug te zetten. Het is daarom verstandig om deze mappen naar een aparte datapartitie te verplaatsen, bij voorkeur direct na het aanmaken van het gebruikersaccount.
Misschien denk je dat die aparte datapartitie niet nodig is wanneer je gebruik maakt van de online back-upmogelijkheid van OneDrive (door de persoonlijke mappen Documenten, Afbeeldingen, Bureaublad e.d. naar de map OneDrive te laten verplaatsen), je persoonlijke bestanden zijn dan immers altijd nog via de online opslag van OneDrive beschikbaar. Het is echter maar de vraag of het verstandig is om op deze zogenaamde back-upfunctie te vertrouwen! De bestanden die langere tijd (volgens de standaard instellingen dertig dagen) niet gebruikt zijn, worden namelijk automatisch en zonder melding uit de lokale opslag van OneDrive verwijderd… Ze zijn dan alleen nog ‘op aanvraag’ vanuit de online opslag van OneDrive te downloaden, van een back-up is dan dus geen sprake meer. Raak je vervolgens de inloggegevens van je Microsoft-account kwijt of heeft Microsoft deze om een of andere reden geblokkeerd dan heb je een groot probleem! Maak je dus gebruik van de back-upfunctie, zorg er dan in ieder geval voor dat je persoonlijke bestanden ook lokaal opgeslagen blijven (door de optie Bestanden op aanvraag van OneDrive uit te schakelen) en verplaats de map OneDrive naar de datapartitie!
KLIK SNEL DOOR... |
ALGEMENE TIPS
|
Voorafgaande aan het verplaatsen van de persoonlijke bestanden moet eerst de doellocatie in orde worden gemaakt. Vaak maakt Windows gebruik van maar één partitie, en moet er dus eerst een extra partitie worden aangemaakt. Moet Windows opnieuw geïnstalleerd worden dan kan dit voorafgaande aan de herinstallatie (met behulp van partitioneringssoftware) óf, nog makkelijker, tijdens de setup van Windows. Is het niet gewenst om Windows opnieuw te installeren, verklein dan de Windows-partitie mét behoud van gegevens, maak vervolgens een nieuwe partitie aan en voorzie deze van een schijfletter (dit boek gaat uit van de schijfletter D:). Tot slot kan voor elk gebruikersaccount een eigen persoonlijke map worden aangemaakt, voorzien van een duidelijke naam (bijvoorbeeld D:\Menno). Zijn de persoonlijke mappen Documenten, Afbeeldingen e.d. in OneDrive opgeslagen dan zijn deze wel eenvoudig (door middel van knippen en plakken) te verplaatsen.
TIP: Omdat op voorhand niet bekend is hoeveel schijfruimte een gebruikersaccount in de toekomst nodig heeft, is het niet zinvol om voor elk gebruikersaccount een aparte datapartitie aan te maken, zeker als de schijfruimte beperkt is. De voorkeur gaat daarom uit naar één grote datapartitiemet daarop voor elk account een persoonlijke map.
In Windows is vastgelegd welke locatie standaard moet worden gebruikt voor het opslaan van persoonlijke gegevens. In de meeste gevallen worden de persoonlijke gegevens opgeslagen in de persoonlijke map C:\Gebruikers\inlognaam, bijvoorbeeld de submappen Afbeeldingen, Bureaublad, Documenten, Downloads, Muziek, OneDrive en Video’s (de map Zoekopdrachten is van minder belang).
Er zijn twee manieren om deze mappen (inclusief de daarin opgeslagen bestanden) naar een datapartitie te verplaatsen: volgens de officiële methode (via de Eigenschappen van de betreffende map, tabblad Locatie), of eenvoudigweg door te knippen (Ctrl-X) en plakken (Ctrl-V) vanuit de Windows Verkenner. De knippen-plakkenmethode verdient de voorkeur omdat deze eenvoudig is en minder problemen geeft. Bij sommige door fabrikanten bewerkte Windows-installaties ontbreekt het tabblad Locatie, in dat geval is er geen keus.
LET OP: De map OneDrive is een vreemde eend in de bijt: deze map kan pas worden verplaatst nadat de synchronisatie is gestopt. Hiervoor moet OneDrive worden losgekoppeld van het Microsoft-account (via een rechter muisklik op het OneDrive-icoontje in het systeemvak, optie Instellingen, onderdeel Account, link Deze pc ontkoppelen). Na het verplaatsen van de map kan de koppeling weer worden hersteld door opnieuw aan te melden zodat de synchronisatie weer hervat kan worden. Dit geldt overigens alleen voor de map OneDrive zelf, eventueel in OneDrive aanwezige persoonlijke mappen (zoals Documenten, Afbeeldingen en Bureaublad) kunnen wél op de gebruikelijke wijze worden verplaatst zonder eerst OneDrive los te koppelen.

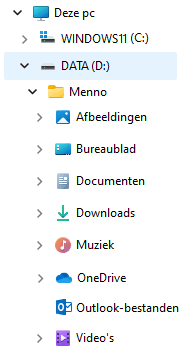
Windows 10 vs Windows 11
Om duidelijk te maken hoe de officiële verplaatsingsmethode in zijn werk gaat, wordt als voorbeeld de map Documenten besproken (het verplaatsen van de eerdergenoemde submappen in de map C:\Gebruikers\inlognaam verloopt op vergelijkbare wijze). Voordat de bestanden in de map Documenten overgezet kunnen worden, moet eerst vanuit de Windows Verkenner een submap worden aangemaakt in de gebruikersmap op de datapartitie (bijvoorbeeld D:\Menno\Documenten). Klik vervolgens met de rechtermuisknop op de originele map (C:\Gebruikers\inlognaam\Documenten), kies Eigenschappen, tabblad Locatie, knop Verplaatsen, navigeer naar de zojuist aangemaakte map D:\inlognaam\Documenten en klik op de knop Map selecteren. Klik tot slot op de knop Toepassen gevolgd door de knop Ja om de complete map Documenten (inclusief bestanden) automatisch naar de nieuwe locatie te verplaatsen.
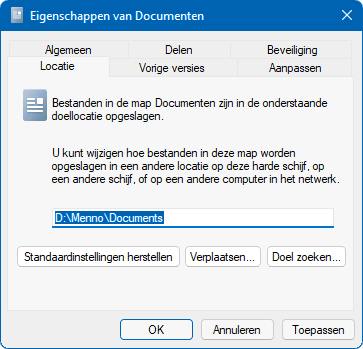
LET OP: Selecteer als doellocatie altijd een map, en nooit een partitie! Is toch per ongeluk een partitie geselecteerd (in plaats van een map) dan is dat te herstellen via de knop Standaardinstellingen herstellen (de map wordt dan teruggezet naar C:\Gebruikers\inlognaam). Wil je dergelijke problemen voorkomen, pas dan de 'knippen en plakken'-methode toe (zie hierna).
De officiële methode is tijdrovend en gaat gepaard met enkele risico’s. Gelukkig is er een eenvoudig alternatief, de persoonlijke mappen zijn namelijk ook eenvoudig te verplaatsen door ze vanuit de Windows Verkenner te knippen (Ctrl-X) en op de gewenste locatie te plakken (Ctrl-V). Hierbij kunnen de mappen (die normaal via het tabblad Locatie zijn te verplaatsen) nu in één handeling worden verplaatst. Dat is wel zo praktisch en minder foutgevoelig.
PROBLEMEN BIJ HET OPSLAAN VAN GEGEVENSNadat persoonlijke mappen van het ene naar het andere gebruikersaccount zijn verplaatst (of bestanden van de ene naar de andere computer zijn overgezet) kan het voorkomen dat het gebruikersaccount geen beheerrechten voor de overgenomen mappen heeft. Hierdoor ontstaan problemen bij het opslaan van gegevens, zoals het niet bewaren van wijzigingen of het tonen van een foutmelding (bijvoorbeeld wanneer een website aan de favorieten wordt toegevoegd of wanneer een afspraak in de agenda wordt geplaatst). Dit probleem wordt verholpen door het gebruikersaccount volledige beheerrechten te geven: klik met rechts op de betreffende map (bijvoorbeeld D:\inlognaam\Feeds) en kies achtereenvolgens voor de optie Eigenschappen, tabblad Beveiliging, knop Bewerken, knop Toevoegen. Voer hier de naam van het gebruikersaccount in (bijvoorbeeld Menno) en klik op de knop Namen controleren. Is de ingevoerde naam als geregistreerd gebruikersaccount herkend, klik dan op de knop OK om de machtigingen voor dit account in te stellen. Tot slot moet voor deze gebruiker bij Toestaan nog de optie Volledig beheer worden geactiveerd, gevolgd door de knop Toepassen. De beheerrechten kunnen overigens ook worden verkregen met een take ownership. |
MAP OPENBAAR VERPLAATSEN (ALLEEN LOKAAL ACCOUNT)Een map Openbaar (C:\Gebruikers\Openbaar) deelt bestanden tussen lokale gebruikersaccounts (is het gebruikersaccount gekoppeld aan een Microsoft-account dan neemt OneDrive deze functie over). Houd er rekening mee dat het verplaatsen van de map Openbaar voor problemen kan zorgen! Het advies is daarom deze map alleen te verplaatsen als dat echt nodig is. Wil je de openbare map (inclusief onderliggende submappen) toch verplaatsen, dan gaat dat als volgt: maak vanuit de Windows Verkenner een nieuwe map aan op de nieuwe locatie (bijvoorbeeld D:\Openbaar) en verplaats de submappen (middels knippen en plakken) hiernaartoe. Tot slot moet nog een registeraanpassing worden gemaakt om de verwijzing naar de map Openbaar te wijzigen naar de zojuist aangemaakte map: open de registereditor en wijzig in de registersleutel HKLM\SOFTWARE\Microsoft\Windows NT\CurrentVersion\ProfileList de registerwaarde Public zodat deze naar de nieuwe opslaglocatie verwijst: |
Veel programma’s maken een eigen map aan voor het opslaan van programmagerelateerde persoonlijke gegevens. Gebeurt dat als submap in de map Documenten dan kunnen de bestanden op de gangbare wijze worden verplaatst. Sommige programma’s slaan de persoonlijke gegevens echter elders op (bijvoorbeeld in een submap van C:\Gebruikers\inlognaam), deze mappen moeten vaak op een alternatieve manier worden verplaatst. Soms biedt het betreffende programma een optie voor het verplaatsen van de map, soms moeten ze worden verplaatst met behulp van een symbolische link.
Het wijzigen van de standaard opslaglocatie van een programma kan doorgaans vanuit het programma zelf of met een zoekactie in het register. Is de ingestelde opslaglocatie niet te wijzigen, open dan de Terminal (Beheerder) / PowerShell (Admin) en maak met het commando MKLINK een symbolische link aan zodat vanaf de oude locatie wordt verwezen naar de nieuwe locatie. Voor een bestand is het commando CMD /c MKLINK “<originele bestandslocatie>” “<nieuwe bestandslocatie>” en voor een map CMD /c MKLINK /d “<originele map>” “<nieuwe map>”. Zie elders op deze website voor een voorbeeld van een zelf aan te maken symbolische link voor het 'verplaatsen' van een map.
De database van Microsoft Outlook bevat e-mail, agenda-items, contacten en notities. Deze gegevens worden opgeslagen in één of meerdere .PST-bestanden. Bij nieuw aan Outlook toegevoegde e-mailaccounts wordt het e-mailadres in de naam van het PST-bestand verwerkt, bijvoorbeeld info@schoonepc.nl.PST. De .PST-bestanden worden standaard opgeslagen in de map C:\Gebruikers\inlognaam\ Documenten\Outlook-bestanden (is het automatisch archiveren actief dan bevat deze map tevens het bestand ARCHIVE.PST). Alle PST-bestanden in deze map moeten afzonderlijk naar de persoonlijke map op de datapartitie (bijvoorbeeld D:\inlognaam\Outlook) worden verplaatst. Dat kan het eenvoudigst vanuit de Windows Verkenner met knippen (Ctrl-X) en plakken (Ctrl-V) nadat Outlook is afgesloten (herstart Windows bij voorkeur eerst even om er zeker van te zijn dat Outlook ook niet meer als achtergrondproces actief is). Nu het bestand van de oorspronkelijke locatie is verwijderd, zal Outlook bij het opstarten een foutmelding tonen. Navigeer direct naar het PST-bestand op de nieuwe locatie (accepteer daarbij de foutmeldingen) en herstart Outlook. Herhaal deze procedure totdat alle PST-bestanden zijn verplaatst. Blijft Outlook na het verplaatsen van de PST-bestanden nog steeds foutmeldingen vertonen, ga dan naar tabblad Bestand, knop Accountinstellingen, optie Accountinstellingen, tabblad E-mail en verwijs bij elk e-mailadres dat met POP wordt beheerd, naar de juiste Postvak IN (knop Map wijzigen).
FOUTMELDING 0x8004010F OUTLOOK GEGEVENSBESTANDWordt na het verplaatsen van de Outlook-database de foutmelding 0x8004010F getoond (met de mededeling Het Outlook-gegevensbestand kan niet worden geopend) dan is de koppeling met het verplaatste PST-bestand niet goed verlopen. Via het configuratiescherm, onderdeel Mail (Microsoft Outlook), knop E-mailaccounts, tabblad Gegevensbestanden is te achterhalen aan welk PST-bestand een e-mailaccount is gekoppeld, mogelijk wordt er geen PST-bestand vermeld. Via tabblad E-mail is voor het betreffende e-mailaccount met de knop Map wijzigen het correcte archiefbestand te selecteren. Wordt het probleem hiermee niet opgelost, maak dan het e-mailaccount opnieuw aan (knop Nieuw, optie Handmatige instelling of extra servertypen, optie POP of IMAP, vul de accountgegevens in, activeer de optie Bestaand Outlook-gegevensbestand) en blader naar het juiste PST-bestand om deze aan het zojuist aangemaakte e-mailaccount te koppelen. Nadat dit gebruikersaccount als standaard is ingesteld, kan het probleemveroorzakende account worden verwijderd. |
De opslaglocatie van het woordenboekbestand van Microsoft Office (met daarin de persoonlijk aangebrachte spellingscorrecties) kan worden gewijzigd door het bestand CUSTOM.DIC (C:\Gebruikers\inlognaam\ AppData\Roaming\Microsoft\Proof of UProof) te verplaatsen naar een apart daarvoor aangemaakte map op de datapartitie (bijvoorbeeld D:\inlognaam\Woordenboek). Vervolgens moet Office hiervan op de hoogte worden gebracht: start Word, tabblad Bestand, onderdeel Opties, onderdeel Controle. Vervolg met de knop Aangepaste woordenlijsten, knop Toevoegen.
Moeten de persoonlijke bestanden worden afgeschermd voor andere gebruikersaccounts zodat alleen het ingelogde account lees- en schrijfrechten heeft? Wijzig dan de machtigingen voor de map D:\inlognaam zodat alleen het aangemelde gebruikersaccount lees- en schrijfrechten heeft. Dit gaat als volgt: klik met rechts op de map, optie Eigenschappen, tabblad Beveiliging, knop Geavanceerd, knop Overname uitschakelen. Het volgende venster wordt nu getoond:
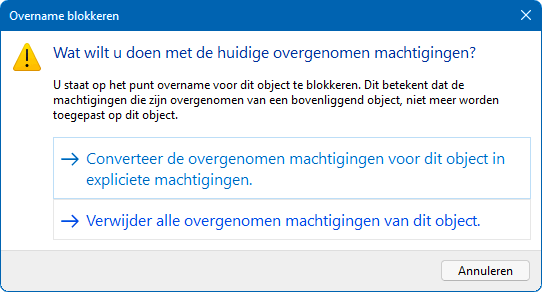
Klik op de optie Verwijderen alle overgenomen machtigingen van dit object zodat de reeds ingestelde machtigingen worden verwijderd. Voeg vervolgens het betreffende account toe met de knop Toevoegen: voer via de link Een principal selecteren de naam van het account in (bijvoorbeeld Menno) en klik op de knop Namen controleren. Zodra de ingevoerde naam als geregistreerd gebruikersaccount is herkend, kunnen de machtigingen voor dit account worden ingesteld: klik op de knop OK, activeer de status van de machtiging Volledig beheer (waardoor alle andere typen machtigingen ook worden geactiveerd) en bevestig de wijziging met tweemaal OK. Soms kan het handig zijn om ook het administratoraccount van de beheerder toegang tot de persoonlijke map te geven, bijvoorbeeld voor het maken van geautomatiseerde back-ups van de persoonlijke bestanden!
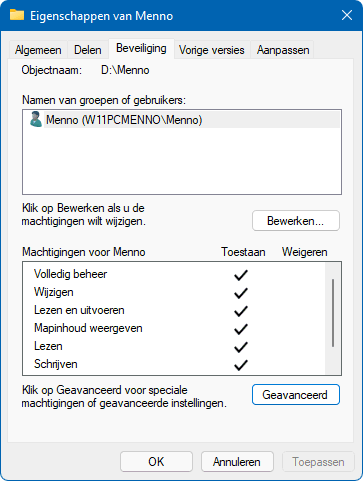
LET OP: Administratoraccounts kunnen zich voor elk account lees- en schrijfrechten toe-eigenen, ook als daar volgens de ingestelde machtigingen geen rechten toe zijn (zie de informatie over take ownership) Is dat niet wenselijk, zorg er dan voor dat alleen de beheerder over een administratoraccount beschikt door het accounttype van de overige administratoraccounts in een standaard account te wijzigen (via Instellingen, onderdeel Accounts, sub Andere gebruikers, selecteer het account, knop Accounttype wijzigen)!
© 2001-2024 - Menno Schoone - SchoonePC - Rotterdam - Privacyverklaring