Microsoft-account (lokaal gebruikersaccount koppelen, verificatie in twee stappen, app Microsoft-account)
Aan ieder gebruikersaccount hangt een persoonlijke werkomgeving waarbinnen bestanden en instellingen (van Windows en apps) worden opgeslagen. Door het gebruikersaccount aan een Microsoft-account te koppelen, kunnen al deze gegevens online worden opgeslagen. Hierdoor is de persoonlijke werkomgeving altijd en overal oproepbaar, simpelweg door (met een e-mailadres en wachtwoord) in te loggen op je Microsoft-account. Ideaal wanneer op verschillende apparaten (desktopcomputer, laptop, tablet, Xbox en/of smartphone) wordt gewerkt! En mocht er wat met de pc gebeuren (zoals een crash van de schijf, diefstal e.d.) dan is er altijd nog een online back-up van de persoonlijke bestanden.
Er kleeft wel een veiligheidsrisico aan het in de cloud opslaan, met name wanneer het om wachtwoorden en andere privacygevoelige gegevens gaat. Er is namelijk niemand die kan garanderen dat de beveiliging waterdicht is, zelfs wanneer gebruik wordt gemaakt van de biometrisch beveiligde Windows Hello-aanmeldprocedure met gezichts- of vingerafdrukherkenning. In privacygevoelige situaties is het wellicht verstandiger om met een lokaal account te werken.
Wordt het Microsoft-account aan het gebruikersaccount gekoppeld dan worden de persoonlijke bestanden in de online opslagdienst OneDrive opgeslagen, en zijn ze zodoende overal en altijd toegankelijk. En mocht er wat met de pc gebeuren (zoals een crash van de schijf, diefstal e.d.) dan is er altijd nog een online back-up. Er kleeft echter wel een veiligheidsrisico aan het in de cloud opslaan, met name wanneer het om wachtwoorden en andere persoonlijke gegevens gaat. Er is namelijk niemand die kan garanderen dat de beveiliging waterdicht is, zelfs wanneer gebruik wordt gemaakt van de biometrisch beveiligde Windows Hello-aanmeldprocedure met gezichtsherkenning of vingerafdrukherkenning! In privacygevoelige situaties is het daarom verstandiger om met een lokaal account te werken.
LET OP: Wordt op een openbare computer gewerkt, log dan na afloop altijd weer uit zodat wordt voorkomen dat de volgende gebruiker je Microsoft-account kaapt en/of toegang tot al je persoonlijke bestanden krijgt!
Een nieuw gebruikersaccount aanmaken
Op de pagina over het afstellen van gebruikersaccounts is uitgelegd hoe het aanmaken van een nieuw gebruikersaccount in zijn werk gaat. Volgens de standaardprocedure wordt dit gebruikersaccount aan een Microsoft-account gekoppeld. Heeft de betreffende gebruiker al een geregistreerd Microsoft-account (met een e-mailadres of telefoonnummer), geef deze hier dan op.

Beschikt de gebruiker nog niet over een Microsoft-account, klik dan op de link Ik beschik niet over de aanmeldgegevens van deze persoon om er alsnog een aan te maken. Maak bij voorkeur gebruik van een e-mailadres van Microsoft, zoals Outlook, Hotmail, Live of MSN (maak eventueel een nieuw e-mailadres aan via de link Nieuw e-mailadres maken). Een alternatief e-mailadres zoals die van de internetprovider kan ook, maar dan loop je wel het risico dat de wachtwoorden van het e-mailaccount (bij je provider) en het Microsoft-account door elkaar worden gehaald. Dit leidt nogal eens tot verwarring en soms zelfs tot aanmeldproblemen! Omdat Microsoft graag wil dat iedereen het gebruikersaccount aan een Microsoft-account koppelt, wordt de optie voor het aanmaken van een lokaal account verborgen. Via de link Gebruiker zonder Microsoft-account toevoegen is het echter toch mogelijk om een lokaal account aan te maken.
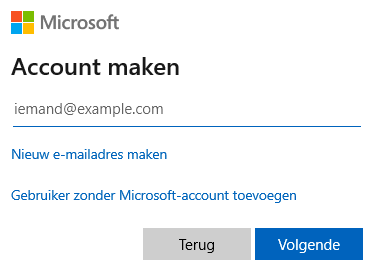
LET OP: Tijdens het doorlopen van de setup van Windows 11 wordt het allereerste gebruikersaccount aangemaakt, deze moet verplicht aan een Microsoft-account worden gekoppeld. Lees elders op deze website verder hoe de verplichting om aan te melden met een Microsoft-account omzeild kan worden zodat tóch met een lokaal gebruikersaccount gestart kan worden.
Lokaal gebruikersaccount achteraf koppelen aan een Microsoft-account
Had je in eerste instantie gekozen voor een lokaal gebruikersaccount en wil je deze bij nader inzien toch (al dan niet tijdelijk) koppelen aan een Microsoft-account? Dit kan eenvoudig worden geregeld via Instellingen > Accounts > Uw info (Windows 10: Instellingen, onderdeel Accounts, sub Uw info), link In plaats daarvan aanmelden met een Microsoft-account. De koppeling kan via de link In plaats daarvan aanmelden met een lokaal account weer worden verbroken (bijvoorbeeld om naar het lokale account terug te keren, of om het gebruikersaccount aan een ander Microsoft-account te koppelen).
Foutmelding ‘Probleem met Microsoft-account’
Wordt bij het opstarten van Windows steeds de melding Probleem met Microsoft-account. Uw Microsoft-account moet worden aangepast (hoogstwaarschijnlijk is uw wachtwoord gewijzigd)…. getoond, ontkoppel het Microsoft-account dan tijdelijk van het gebruikersaccount, om deze vervolgens direct weer te koppelen. Dit gaat als volgt: klik via Instellingen > Accounts > Uw info (Windows 10: Instellingen, onderdeel Accounts, sub Uw info) op de link In plaats daarvan aanmelden met een lokaal account en meld het gebruikersaccount aan. Navigeer opnieuw naar Uw info en klik op de link In plaats daarvan aanmelden met een Microsoft-account om het gebruikersaccount weer te koppelen aan het Microsoft-account. Na het opnieuw aanmelden zou het probleem opgelost moeten zijn.
Het voor het Microsoft-account gebruikte e-mailadres wijzigen
Wil je graag overstappen op een nieuw of ander e-mailadres van Microsoft (bijvoorbeeld omdat je een overvloed aan ongewenste e-mail ontvangt, ooit een alternatief e-mailadres voor het Microsoft-account hebt gebruikt en/of een Microsoft 365-, Xbox- of OneDrive-abonnement aan een ander Microsoft-account wilt koppelen)? Dit kan via de pagina https://account.live.com/names/manage?mkt=nl-NL (log in met het oude e-mailadres!), link E-mailadres toevoegen en geef hier het gewenste e-mailadres op (of maak een nieuwe aan). Stel dit e-mailadres vervolgens in als primaire alias door te bevestigen met de knop Alias toevoegen. Verwijder het oude mailadres pas wanneer duidelijk is dat deze echt niet meer nodig is!
Verificatie in twee stappen
Volgens de standaard instellingen hoeft tijdens het aanmelden alleen het wachtwoord van het Microsoft-account opgegeven te worden. Valt dit wachtwoord echter in handen van onbevoegden dan loop je het risico dat je account wordt gekaapt! Stel daarom Verificatie in twee stappen in. Dat kan tijdens het aanmaken van het Microsoft-account, of achteraf via de pagina https://account.live.com/proofs/Manage?mkt=nl-NL.

Verificatie in twee stappen betekent dat de identiteit niet alleen wordt gecontroleerd aan de hand van het wachtwoord (stap 1), maar óók met een per SMS of e-mail verzonden code (stap 2). Dat gebeurt bij elk nog onbekend apparaat waarop met het Microsoft-account wordt aangemeld, bij Instellingen > Accounts (Windows 10: Instellingen, onderdeel Accounts) wordt dan aangegeven dat de identiteit nog moet worden bevestigd. Tijdens het aanmelden wordt gevraagd of het een vertrouwde of openbare computer betreft. Bij vertrouwde pc’s is de dubbele verificatie eenmalig, bij openbaar toegankelijke apparaten wordt elke aanmeldpoging opnieuw geverifieerd.
De Authenticator-app van Microsoft
De verificatie in twee stappen is bewerkelijk wanneer regelmatig een per SMS toegezonden code moet worden ingevoerd. Door in plaats daarvan gebruik te maken van de Authenticator-app van Microsoft (beschikbaar via de appstore van de betreffende Android- of Apple-telefoon), hoef je niet meer te wachten op de code. Nadat het Microsoft-account aan de app is toegevoegd, hoef je bij tweestapsverificatie enkel nog akkoord te gaan met de melding in de pop-up.
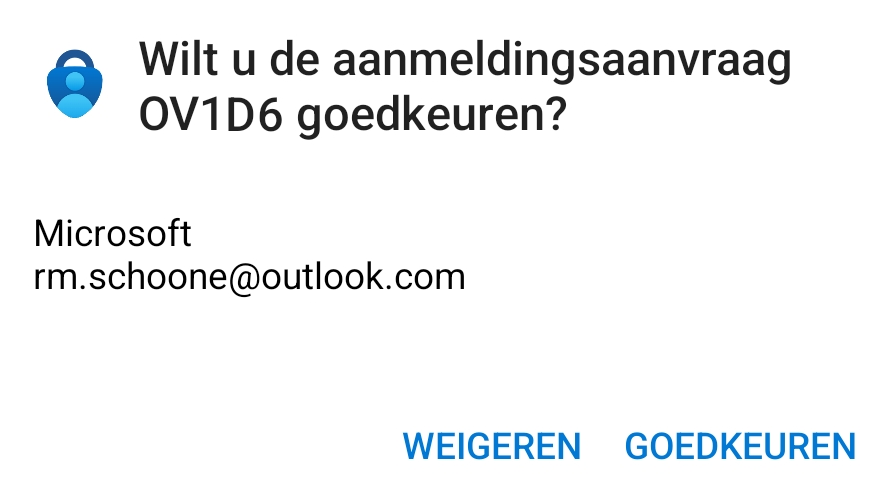
Inlogproblemen Microsoft-account
Ik hoor regelmatig over geblokkeerde Microsoft-accounts waarvan de identiteit niet kon worden geverifieerd omdat het eerder opgegeven e-mailadres en/of telefoonnummer niet meer werkt. Om dit te voorkomen is het belangrijk af en toe te controleren of de verificatiegegevens nog kloppen. Voeg desgewenst via de eerdergenoemde Microsoft-pagina een extra e-mailadres of telefoonnummer toe zodat er altijd nog een vangnet is.
Lukt het niet meer om via de tweestapsverificatie toegang te verkrijgen tot het Microsoft-account (en dus ook niet meer tot de online opgeslagen bestanden en instellingen)? Met een administratoraccount (desnoods via het verborgen administratoraccount) zijn de lokaal opgeslagen bestanden wel weer toegankelijk te maken, maar daarmee is er nog geen toegang tot het geblokkeerde Microsoft-account... In sommige gevallen kan het wachtwoord van het geblokkeerde account nog via de pagina https://account.live.com/password/reset worden gereset. Om het wachtwoord aan te kunnen passen, moet eerst worden gecontroleerd of je de rechtmatige eigenaar van het e-mailadres bent. Dit gaat met de zojuist besproken Authenticator-app, maar dat werkt alleen wanneer deze al in gebruik was genomen. Als alternatief kan de verificatiecode ook naar het eerder opgegeven alternatieve e-mailadres of als SMS naar je telefoon worden verzonden.
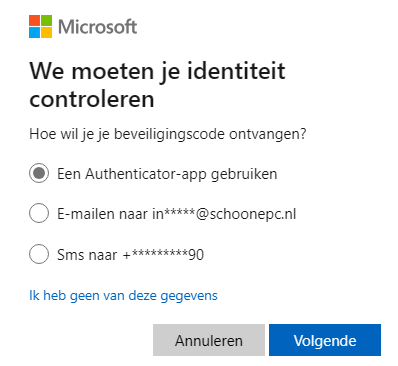
Zijn de in het verleden opgegeven e-mailadres en/of mobiele telefoonnummer niet langer in gebruik (of zijn deze nooit opgegeven) dan kan met een beetje geluk nog toegang worden gekregen via de link Ik heb geen van deze gegevens. Om te verifiëren of je de rechtmatige eigenaar bent, worden enkele persoonlijke gegevens opgevraagd. Tevens moet een alternatief e-mailadres worden opgegeven zodat Microsoft contact met je kan opnemen.
TIP: Lossen bovenstaande oplossingen het aanmeldprobleem niet op dan kan pagina https://support.microsoft.com mogelijk nog behulpzaam zijn.
Privacyissues: online opgeslagen persoonlijke informatie wissen
De discussie over de bescherming van de privacy blijft actueel. Het online gedrag van bezoekers wordt al sinds jaar en dag voor marketingdoeleinden gemonitord. Microsoft legde daar echter nog een schepje bovenop door het gebruikersaccount voor Windows aan een Microsoft-account te koppelen zodat nóg meer persoonlijke informatie kan worden verzameld. Middels de privacyinstellingen (Windows 10: privacyinstellingen) kan de gebruiker gelukkig voor een groot deel zelf bepalen welke door Windows verzamelde informatie met Microsoft mag worden gedeeld. Als aanvulling hierop is via het privacydashboard van je Microsoft-account (pagina https://account.microsoft.com/privacy) in te zien welke privacygevoelige informatie zoal online is opgeslagen. Denk bijvoorbeeld aan de browsegeschiedenis, zoekgeschiedenis, vastgelegde GPS-locaties e.d. De verzamelde gegevens kunnen hier desgewenst ook worden verwijderd.