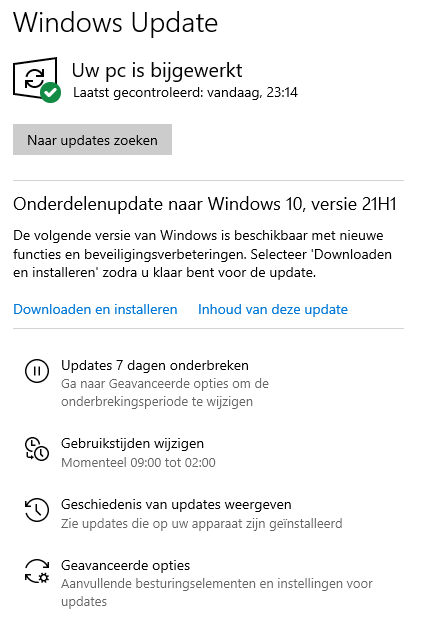
Gelukkig verloopt de installatie in de meeste gevallen probleemloos, desondanks kunnen sommige gebruikers problemen ondervinden met de installatie van een onderdelenupdate. Op basis van voortschrijdend inzicht van voorgaande onderdelenupdates is het verstandig gebruik te maken van onderstaande tips om de installatie soepel te laten verlopen:
Kan of wil je niet wachten dan is de installatie van een onderdelenupdate handmatig te starten via Instellingen, onderdeel Bijwerken en beveiliging, sub Windows Update, knop Naar updates zoeken. Wordt de onderdelenupdate niet aangeboden, controleer dan (als dat niet het geval is) via Instellingen, onderdeel Privacy, sub Camera en sub Microfoon of de toegang tot zowel de camera als de microfoon is ingeschakeld en apps toegang is verleend (dit schijnt te helpen). Wordt de onderdelenupdate nog steeds niet aangeboden dan verwacht Microsoft voor de betreffende hard- en/of software mogelijk compatibiliteitsproblemen. Het is dan verstandig om te wachten totdat Microsoft de verwachte problemen nader heeft onderzocht en opgelost (mogelijk helpt het verwijderen van software en het loskoppelen van aangesloten hardware).
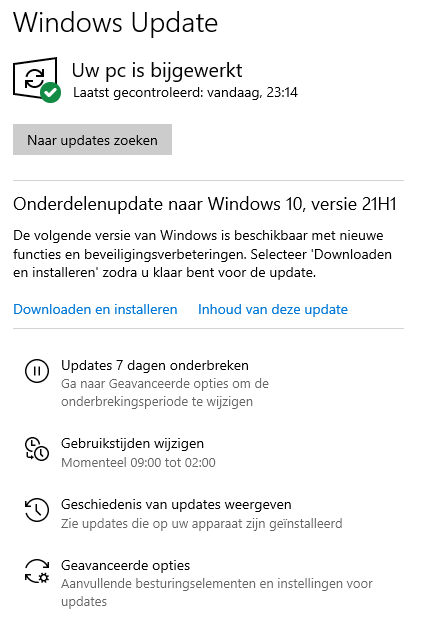
TIP: Wordt de onderdelenupdate niet aangeboden, bijvoorbeeld omdat er een compatibiliteitsprobleem met de hardware is of omdat de afgelopen 31 dagen al eerder een onderdelenupdate is ge´nstalleerd? Dan kan dat worden omzeild door de onderdelenupdate te installeren vanaf de pagina www.microsoft.com/nl-nl/software-download/windows10, knop Update nu. De onderdelenupdate kan ook geforceerd via Windows Update worden aangeboden, open daarvoor met de registereditor de registersleutel HKLM\ SOFTWARE\ Policies\ Microsoft\ Windows\ WindowsUpdate (maak deze registersleutel waar nodig zelf aan), voeg de 32-bits DWORD-registerwaarde DisableWUfBSafeguards toe, wijzig deze in 1, start Windows opnieuw op en laat Windows Update zoeken naar nieuwe updates. Doe dit alleen als je weet met welke compatibiliteitsproblemen je te maken kan krijgen.
Geeft de installatie van de onderdelenupdate problemen dan zal deze automatisch weer worden teruggerold naar de vorige Windows-installatie. Deze problemen worden veelal voorkomen door de installatie via de updatepagina van Microsoft te laten verlopen, bij voorkeur door (vanaf diezelfde pagina) eerst een Windows 10 installatiemedium te maken en daar de update mee uit te voeren. Een installatiemedium heeft als bijkomend voordeel dat deze geen schijfruimte in beslag neemt.
Het is natuurlijk overbodig om te melden, maar doe het toch maar even: maak een back-up van je persoonlijke bestanden! Zeker in het geval dat grote systeemwijzigingen worden aangebracht, er kan namelijk altijd wat fout gaan...
Koppel aangesloten externe schijven, USB-sticks en ander flash-geheugen los aangezien ze tijdens het updaten voor problemen kunnen zorgen. Daarnaast is er een riscio dat de gegevens op het betreffende geheugen worden gewist.
Wordt de betreffende onderdelenupdate niet via Windows Update aangeboden dan kan dat worden veroorzaakt doordat de ge´nstalleerde drivers van de hardware niet up-to-date zijn. Achterhaal in dat geval het merk en type moederbord (met CPU-Z) en grafische kaart (met GPU-Z) om vervolgens via de website van de betreffende fabrikant de meest recente drivers te downloaden en installeren. Het alternatief is wachten totdat deze drivers automatisch via Windows Update worden aangeboden, dat kan echter erg lang duren. Ook het updaten van het UEFI/BIOS van het moederbord kan een oplossing bieden.
Voordat met de installatie wordt begonnen is het belangrijk dat er minimaal 10 Gb aan vrije schijfruimte is (mits de installatie vanaf een Windows 10 installatiemedium wordt uitgevoerd, anders is 16-20 Gb benodigd). Controleer daarom eerst de beschikbare ruimte en voer waar nodig een schijfopruiming uit!
Is de nieuwe (op Chromium gebaseerde) browser Edge ge´nstalleerd geweest, maar door de gebruiker weer verwijderd dan kan de installatie van de onderdelenupdate met foutcode 0x800f0922 vastlopen. Dit is op te lossen door Edge opnieuw te installeren (download: www.microsoft.com/nl-nl/edge). Als alternatief kan de achtergebleven lege map C:\Program Files (x86)\Microsoft\Edge worden verwijderd.
Bij elke grote onderdelenupdate is er wel weer een beveiligingstool die voor opstartproblemen zorgt. Ter voorkoming van opstartproblemen is het verstandig om voorafgaande aan de installatie van een onderdelenupdate eerst de zelf ge´nstalleerde beveiligingssoftware (en waar mogelijk ook de met Windows opstartende clean- en systeemtools) te verwijderen. Ook encryptietools als Diskcryptor kunnen voor problemen zorgen.
Blijft een verwijderde scanner toch nog voor problemen zorgen bij de installatie van de onderdelenupdate? Start dan eens de Windows PowerShell (Admin) (via het Win-X menu) en geef het commando DISM /Online /Cleanup-Image /RestoreHealth.
TIP: Windows 10 is reeds voorzien van de scanner Windows-beveiliging welke voor thuisgebruik voldoende bescherming biedt.
Software die met Windows mee opstart, kan tijdens de installatie van een onderdelenupdate voor grote problemen zorgen. Het is daarom verstandig om voorafgaande aan de installatie eerst de zelfge´nstalleerde programma's en de niet aan Windows gerelateerde services (al dan niet tijdelijk) uit het opstartproces te halen. De met Windows opstartende programma's zijn uit te schakelen via Taakbeheer (tabblad Opstarten) en de services via MSCONFIG (tabblad Services; verberg eerst de services van Microsoft met de optie Alle Microsoft-services verbergen links onderin het venster).
Tijdens de installatie van een onderdelenupdate wordt gecontroleerd of er nog extra bestanden gedownload moeten worden, de installatieprocedure loopt hier nog wel eens op vast. Windows rolt dan terug naar de vorige versie, om de updateprocedure vervolgens opnieuw in gang te zetten. Deze vicieuze cirkel is eenvoudig te doorbreken door bij aanvang van de installatie de internetverbinding te verbreken (door de netwerkkabel los te koppelen, de draadloze adapter uit te schakelen of door simpelweg het modem uit te zetten), eventuele updates kunnen dan altijd nog achteraf via Windows Update ge´nstalleerd worden.
Wellicht kan je nog wat terugvinden in de map C:\Windows.old. Deze map bevat een kopie van de Windows-installatie en wordt na 1 week automatisch verwijderd.
ę 2001-2024 - Menno Schoone - SchoonePC - Rotterdam - Privacyverklaring