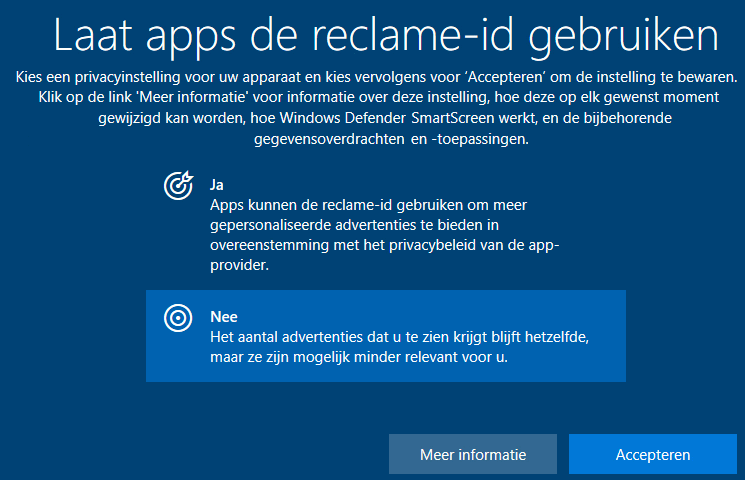
Heb je Windows 10 opnieuw geïnstalleerd dan moet Windows bij de eerste keer opstarten eerst worden afgesteld. De te doorlopen procedure begint met het het instellen van het land of de regio (Nederland/België) en de toetsenbordindeling (Verenigde Staten (internationaal)/Belgisch (punt); voeg alleen een extra toetsenbordindeling toe wanneer daar behoefte aan is). Bij Windows 10 Pro wordt vervolgens nog gevraagd of de computer moet worden ingesteld voor persoonlijk gebruik (zodat de computer in eigen beheer blijft) of voor een organisatie zoals een school of de werkgever (zodat de organisatie volledig beheer over de computer heeft). Gaat het om een privécomputer dan moet uiteraard worden gekozen voor Instellen voor persoonlijk gebruik.
KLIK SNEL DOOR... |
DE WEERGAVETAAL VAN WINDOWS WIJZIGENIs de computer in het buitenland gekocht waardoor Windows niet in de gewenste taal wordt weergegeven, wijzig de weergavetaal dan achteraf via Instellingen, onderdeel Tijd en taal, sub Taal, link Een taal toevoegen. Selecteer Nederlands (of een andere taal) en installeer deze als de gewenste Windows-weergavetaal. Is de weergavetaal in het Nederlands maar worden de meldingen bij het opstarten en afsluiten van Windows in een andere taal weergegeven? Dan is de weergavetaal van het aanmeldingsscherm (en de gebruikersaccounts) nog niet op Nederlands ingesteld. Op de pagina over de instellingen van het vergrendelingsscherm staat beschreven hoe dit probleem is op te lossen. |
In het volgende scherm wordt een gebruikersaccount aangemaakt waarbij wordt gevraagd aan te melden met een Microsoft-account. Aanmelden kan met een e-mailadres van Microsoft (@outlook.com, @live.com, @hotmail.com of @msn.com), een willekeurig ander e-mailadres (bijvoorbeeld een via de internetprovider verkregen e-mailadres), een telefoonnummer of een Skype-naam. Het is verstandig hiervoor een e-mailadres van Microsoft te gebruiken (zie kader). Heb je deze nog niet, maak hem dan direct aan via de link Account maken.
Nadat het wachtwoord is ingevoerd (en eventueel de tweestapsverificatie via de Microsoft Authenticator-app op de telefoon is doorlopen), wordt gevraagd om voortaan met een voor het apparaat unieke pincode aan te melden (in plaats van met het wachtwoord). Je hebt echter geen keuze, de optie om dit over te slaan ontbreekt namelijk. Heb je geen behoefte aan een pincode dan kan je deze achteraf weer uitschakelen via de aanmeldingsopties. Gebruik je een Microsoft-account die al eens eerder gekoppeld was aan een gebruikersaccount dan worden de favoriete apps, de online opgeslagen instellingen en de bestanden in OneDrive gesynchroniseerd zodat je direct weer verder kan gaan waar je op je vorige apparaat gebleven was. Via de link Gekopieerd vanaf een ander apparaat (in het Welkom terug…-scherm) kan eventueel een ander apparaat worden gekozen om de persoonlijke instellingen van te kopiëren.
Meld je liever aan met een ‘ouderwets’ lokaal gebruikersaccount, klik dan op de link Offlineaccount (gevolgd door de link Beperkte ervaring). Wordt deze link niet getoond dan is de computer al op internet aangesloten (bijvoorbeeld omdat de wifi-verbinding is geconfigureerd, of de netwerkstekker al is aangesloten). Verbreek dan de internetverbinding (bijvoorbeeld door het modem uit te schakelen) en herstart vervolgens de computer (door de aan/uit-knop 5 seconden ingedrukt te houden): hierna kan alleen nog een lokaal gebruikersaccount aangemaakt worden. Houd de naam van het lokale account bij voorkeur kort en zonder spaties en andere rare tekens, dit voorkomt problemen met Start en apps. Hoewel een wachtwoord wordt aanbevolen, is dat voor lokale accounts niet verplicht. Wil je het lokale account bij nader inzien alsnog aan een Microsoft-account koppelen, dan kan dat achteraf altijd nog via Instellingen, onderdeel Accounts, sub Uw info, link In plaats daarvan aanmelden met een Microsoft-account.
TIP: Gaan meerdere personen de computer gebruiken, dan is het raadzaam om na het doorlopen van de persoonlijke instellingen extra gebruikersaccounts aan te maken. Dit gaat via Instellingen, onderdeel Accounts, sub Gezin en andere gebruikers, knop Iemand anders aan deze pc toevoegen (zie ook de pagina over het afstellen van gebruikersaccounts).
Nadat het gebruikersaccount is aangemaakt, worden een aantal privacygerelateerde vragen gesteld. Door bij elk item de onderste optie te kiezen, wordt qua privacy de veiligste keuze gemaakt maar zal je in sommige gevallen beperkt worden in de mogelijkheden. Twijfel je, dan helpt onderstaande informatie wellicht bij je keuze:
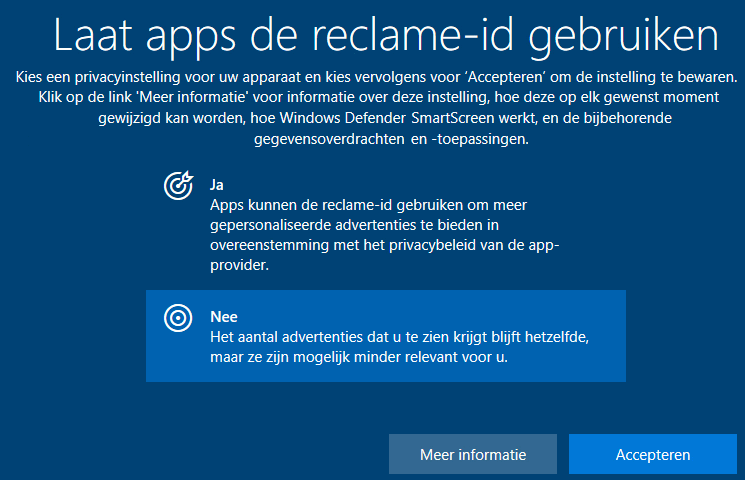
In het volgende scherm wordt gevraagd naar de manier waarop de pc gebruikt gaat worden. Aan de hand van de keuzes worden tijdens en na afloop van de setup 'persoonlijke tips, advertenties en aanbevelingen' weergegeven. Als je daar niet op zit te wachten, vink dan niets aan en ga direct verder met de knop Overslaan.
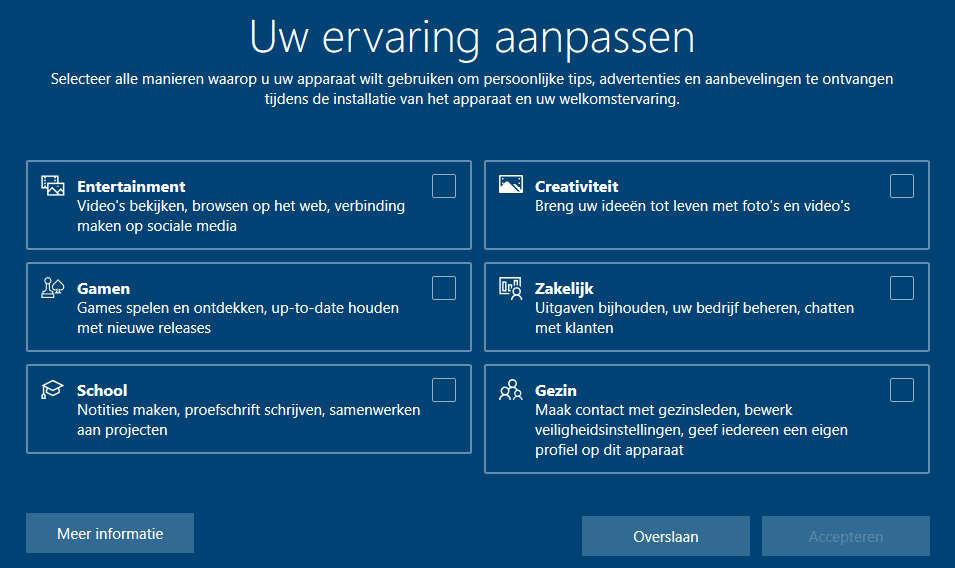
In het volgende venster wordt gevraagd of je je Android-telefoon vanaf je pc wilt kunnen aansturen om te bellen, sms-en en je Android-apps op je pc te gebruiken. Deze koppeling is aan te maken via Instellingen, onderdeel Telefoon. Klik op de knop Herinner mij hier later aan als je je mobiel na afloop van de setup wilt koppelen. Zo niet, vervolg de setup dan met de link Nee, bedankt.
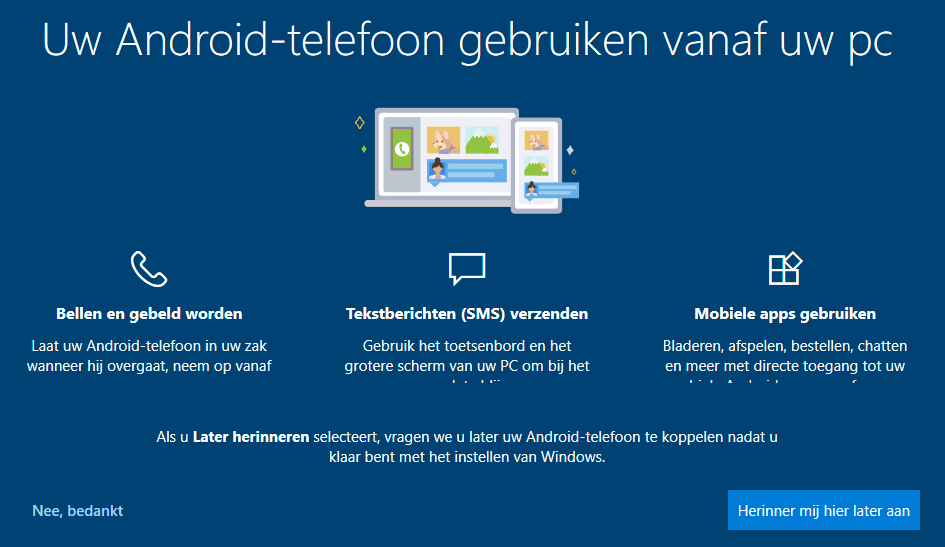
Is aangemeld met een Microsoft-account dan volgt de optie om de persoonlijke bestanden in OneDrive op te slaan. OneDrive zorgt niet alleen voor een back-up, maar heeft tevens als voordeel dat de bestanden ook op andere computers toegankelijk zijn. Is online opslag niet gewenst, kies dan de optie Bestanden alleen opslaan op deze pc. Hiermee voorkom je dat OneDrive wordt geactiveerd en de standaard opslaglocatie van de persoonlijke mappen Bureaublad, Documenten en Afbeeldingen naar de map OneDrive worden verplaatst. Zijn de persoonlijke mappen toch in OneDrive terechtgekomen en is dat ongewenst? Zie dan de pagina waar wordt uitgelegd hoe de synchronisatie van de persoonlijke mappen is te beëindigen, zodat de originele locatie hersteld kan worden.
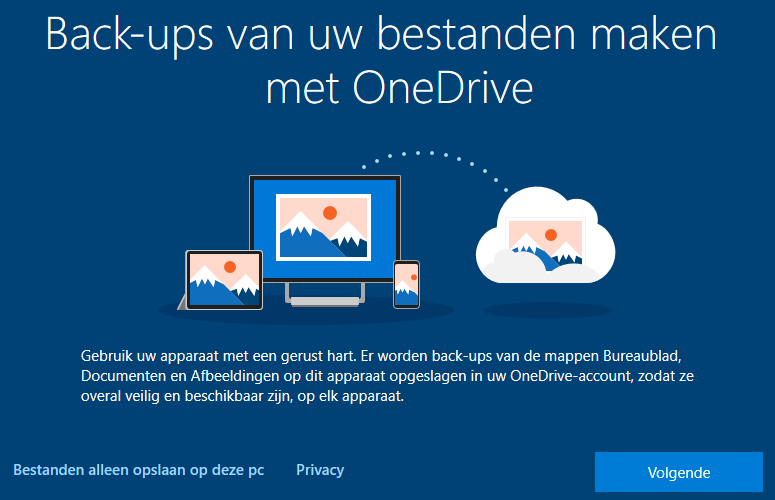
© 2001-2024 - Menno Schoone - SchoonePC - Rotterdam - Privacyverklaring