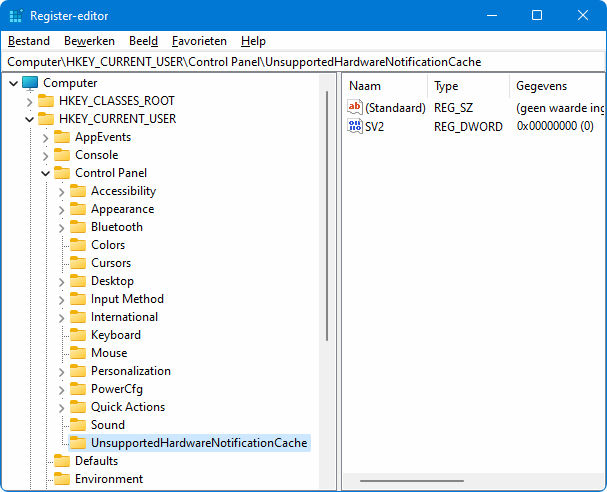Gratis upgrade van Windows 10 naar Windows 11
Vanaf 4 oktober 2021 (de officiële releasedatum) is Microsoft gestart met de gefaseerde uitrol van Windows 11 naar Windows 10-pc’s. Deze upgrade verloopt via Instellingen, onderdeel Bijwerken en beveiliging, sub Windows Update en installeert als een onderdelenupdate waarbij de persoonlijke bestanden en de reeds geïnstalleerde apps behouden blijven. Microsoft heeft al vele gebruikersstatistieken verzameld zodat een goede inschatting gemaakt kan worden bij welke soft- en hardwareconfiguraties de installatie succesvol zal verlopen. Voldoet de pc niet aan de hardware-eisen of zijn er problemen te verwachten, dan zal de upgrade (nog) niet worden aangeboden.

TIP: Ervaar je na de installatie problemen dan kan Windows 11 altijd nog worden teruggerold naar de oorspronkelijke Windows 10-installatie (via Instellingen > Systeem > Systeemherstel, knop Herstel), het risico is dus beperkt. Standaard heb je hier 10 dagen de tijd voor, maar met een kleine aanpassing kan deze periode opgerekt worden tot 60 dagen.
KLIK SNEL DOOR...De hardware-eisen voor Windows 11 Waarom worden Secure Boot en TPM 2.0 als hardware-eisen gesteld? |
De hardware-eisen voor Windows 11
Om de kans op een negatieve ervaring met Windows 11 te verkleinen heeft Microsoft enkele eisen aan de pc gesteld. Zo moet deze minimaal zijn voorzien van een 1 GHz dualcore 64-bits processor, 4 GB RAM-geheugen, een 64 GB schijf en een 720p beeldscherm (let op: dit zijn minimale eisen, zo is een schijf van 64 GB al snel te klein!). Verder moet de grafische kaart DirectX 12 ondersteunen, het moederbord opstarten in UEFI-modus (met Secure Boot en TPM 2.0) en de schijf met GPT zijn gepartitioneerd. Computers met een verouderd BIOS (vaak te herkennen aan de blauwe achtergrond en het beperkt aantal kleuren) worden dus niet ondersteund.
32-BITS PROGRAMMA’S GEBRUIKEN IN WINDOWS 11?In tegenstelling tot eerdere versies is Windows 11 alleen beschikbaar als 64-bits versie, computers met een 32-bits processor worden dus niet meer ondersteund. Hoewel de voorkeur uitgaat naar 64-bits programma’s kan Windows 11 nog steeds overweg met vrijwel alle 32-bits programma’s. Vraag je je af welk installatiebestand je moet downloaden, dan kan je gebruik maken van de volgende vuistregel: 64-bits software is te herkennen aan de toevoeging x64, en 32-bits software aan de toevoeging x86. Verder is het handig om te weten dat 64-bits software in de map C:\Program Files wordt geïnstalleerd en 32-bits software in de map C:\Program Files (x86). Dan nog iets over het register. Vraag je je af of 32-bits DWORD-waarden wel in een 64-bits besturingssysteem gebruikt kunnen worden? Bij de DWORD-registerwaarden geeft 32- en 64-bits alleen aan hoeveel informatie erin opgeslagen kan worden, dat heeft dus niets te maken met de geïnstalleerde Windows-versie. Je moet het maar net even weten! |
Waarom worden Secure Boot en TPM 2.0 als hardware-eisen gesteld?
Secure Boot is een beveiligingsoptie van het UEFI en zorgt ervoor dat alleen het vertrouwde besturingssysteem kan worden opgestart. Het biedt extra bescherming tegen malware (zoals rootkits) die het opstartproces willen overnemen. De ervaring leert dat hiermee veel aanvallen worden afgeslagen, het draagt dus zeker bij aan de door Microsoft beoogde veiligheid van Windows 11. Tot verrassing van velen moet de pc echter óók nog voorzien zijn van TPM 2.0! Als je nu denkt: 'Eh, wat is TPM???', weet dan dat je niet de enige bent. TPM staat voor Trusted Platform Module en wordt gebruikt om gevoelige gegevens (zoals encryptiesleutels, aanmeldgegevens, gezichtsherkenning e.d.) hardwarematig te beveiligen tegen malware, ransomware woordenboekaanvallen, ongewenste aanpassingen aan de firmware e.d.
TPM wordt dus als hardware-eis ingezet om Windows 11 maximaal te beveiligen. Dit betekent grofweg dat pc’s minimaal moeten beschikken over een Intel Core 8xxx processor (oftewel de 8e generatie), AMD Ryzen 2xxx processor en een moederbord met een TPM-chip. De meeste pc’s ouder dan vijf jaar voldoen niet aan deze eis, en zijn daarom volgens Microsoft niet geschikt voor Windows 11! Aangezien Windows 10 vanaf oktober 2025 niet meer wordt ondersteund, is de vrees dat er de komende jaren een grote ‘TPM 2.0-afvalberg’ ontstaat. Uit milieuoogpunt slaat Microsoft dus een flater! En echt veiliger wordt het er ook niet op als er niet overgestapt kan worden naar het ‘veilige’ Windows 11. Er zit dan immers niets anders op dan voorlopig door te werken met het ‘onveilige’ Windows 10... Het lijkt mij logischer om het gebruik van Secure Boot en TPM 2.0 alleen af te dwingen als de pc daadwerkelijk is voorzien van deze beveiligingsopties, het probleem lost zich dan in de loop der tijd vanzelf op.
Voldoet mijn pc aan de hardware-eisen?
Wil je controleren of je Windows 10-computer voldoet aan de hardware-eisen voor Windows 11, gebruik dan de app PC Statuscontrole van Microsoft (directe download: https://aka.ms/GetPCHealthCheckApp), knop Nu zoeken. Deze tool laat zien aan welke eisen de pc voldoet, maar belangrijker nog: aan welke eisen (nog) niet wordt voldaan. Meest voorkomend zijn een ontbrekende ondersteuning voor beveiligd opstarten (oftewel Secure Boot), het ontbreken van TPM 2.0 en een niet ondersteunde processor.

Secure Boot en TPM activeren
Geeft PC Statuscontrole aan dat Secure Boot en/of TPM 2.0 niet zijn gevonden, dan is de kans aanwezig dat deze opties eerst nog in het UEFI geactiveerd moeten worden. Pas als er daadwerkelijk is vastgesteld dat deze opties ook niet in de UEFI aanwezig zijn (en het moederbord dus niet over deze opties beschikt), kan de conclusie getrokken worden dat de hardware niet door Windows 11 wordt ondersteund. Dit klinkt als een lastig klusje, het is echter goed te doen.
Het UEFI is te openen met de Del-, F2- of F10-toets bij het opstarten van de computer (lukt het niet om in het UEFI te komen, sluit Windows dan eerst helemaal af zodat Snel opstarten niet actief is tijdens het opstarten van de pc). Als alternatief is het UEFI ook te openen via Instellingen > Bijwerken en beveiliging > Systeemherstel > Geavanceerde opstartopties > knop Nu opnieuw opstarten > Problemen oplossen > Geavanceerde opties > Instellingen voor UEFI-firmware. Zoek bij de boot options of Secure Boot is geactiveerd (soms moet eerst CSM worden uitgeschakeld). Is TPM 2.0 wel aanwezig maar nog niet geactiveerd (wat vooral bij zelfbouwcomputers het geval is), zoek dan in het UEFI naar de instelling om TPM te activeren. In onderstaand overzicht staat per merk moederbord en chipset vermeld waar en onder welke naam de TPM-instelling in het UEFI is terug te vinden (let op: in sommige gevallen moet de BIOS/UEFI eerst worden geüpdatet naar de meest recente firmware!):
Moederbord met Intel-chipset:
ASUS: Advanced, PCH/FW Configuration, PTT & TPM Device Selection
(firmware)
ASRock: Security, Intel Platform Trust Technology
Gigabyte: Settings, Miscellaneous, Trusted Computing, Security Device
Support
MSI: Settings, Security, Trusted Computing, Security Device Support
Moederbord met AMD-chipset:
ASUS: Advanced, AMD fTPM Configuration, AMD CPU fTPM
ASRock: Advanced, CPU Configuration, AMD fTPM Switch
Gigabyte: Settings, Miscellaneous, AMD CPU fTPM
MSI: Settings, Security, Trusted Computing, Security Device Support & AMD
fTPM Switch
TIP: In de nieuwsbriefvideo wordt een voorbeeld getoond van het activeren van TPM 2.0 bij een MSI-moederbord met een AMD-chipset.
Sla de wijzigingen op voordat de UEFI wordt verlaten en de computer opnieuw wordt opgestart. Wil je controleren of TPM 2.0 daadwerkelijk is geactiveerd dan kan dat via TPM-beheer (te openen met het commando TPM.MSC in de zoekfunctie naast de startknop) of vanuit Apparaatbeheer (te openen via een rechter muisklik op de startknop), onderdeel Beveiligingsapparaten.
Overige hardware-eisen
Volgens de hardware-eisen moet de pc zijn voorzien van UEFI, een pc uitgerust met een verouderd BIOS is dus niet geschikt voor Windows 11 (en nee: een firmware update zal dat niet oplossen!). Is de pc wel uitgerust met UEFI maar start deze op in de Legacy BIOS Mode, wijzig deze dan in het UEFI/BIOS naar UEFI Mode. Daarnaast moet de schijf gepartitioneerd zijn met GPT, een indeling met MBR wordt dus ook niet meer ondersteund. Een MBR-schijf kan wel naar GPT geconverteerd worden, maar dat is een risicovolle operatie met de nodige hobbels (terwijl dit eenvoudig is op te lossen door Windows opnieuw te installeren).
Upgrade naar Windows 11
Via Instellingen > Bijwerken en beveiliging > Windows Update is te controleren of de Windows 10-pc aan de hardware-eisen voor Windows 11 voldoet. Is dat het geval dan bevat Windows Update een optie om de upgrade uit te voeren. Desgewenst kan de upgrade ook worden uitgevoerd met de Windows 11-installatieassistent (download: www.microsoft.com/nl-nl/software-download/windows11). Ook al verloopt de upgrade naar Windows 11 met behoud van geïnstalleerde apps, instellingen en persoonlijke bestanden, toch is het verstandig om eerst een back-up van je persoonlijke bestanden en een image van de Windows 10-installatie te maken. Verwijder vooraf ook zelf geïnstalleerde beveiligingssoftware, deze kan het installatieproces namelijk flink in de soep laten lopen! Het doorlopen van de upgradeprocedure valt gelukkig reuze mee, en ben je niet tevreden dan kan je via Instellingen > Systeem > Systeemherstel, knop Terug nog terugkeren naar Windows 10 (hier heb je 10 dagen de tijd voor, eventueel op te rekken tot maximaal 60 dagen).
Voldoet de hardware niet aan de eisen?
Meldt Windows Update dat de pc niet voldoet aan de minimale systeemvereisten voor Windows 11, controleer dan met de app Pc-statuscontrole (PC Health Check-app) welke onderdelen niet voldoen. Deze app is vanuit Windows Update te downloaden via link Pc-statuscontrole ophalen. Open de app, knop Nu zoeken om te controleren aan welke hardware-eisen niet wordt voldaan.
De hardware-eisen omzeilen
Beschikt de pc over een realistische hardwareconfiguratie voor de installatie van Windows 11 maar voldoet het niet aan de hardware-eisen, dan is het goed om te weten dat er een aantal mogelijkheden zijn om deze hardware-eisen te omzeilen. Zo heeft Microsoft een registertweak gepubliceerd waarmee je Windows 11 tóch kunt installeren op pc’s met ‘slechts’ TPM 1.2 (in plaats van TPM 2.0) en/of een 64-bits processor die niet aan de hardware-eisen voldoet (methode 1). In alle andere gevallen is de installatie met behulp van een met Rufus aangemaakt installatiemedium uit te voeren (methode 2). Wordt besloten om de hardware-eisen te omzeilen, realiseer je dan dat dit bij elke jaarlijkse onderdelenupdate opnieuw moet gebeuren!
HARDWARE-EISEN WINDOWS 11 24H2-UPDATE OMZEILENMicrosoft heeft het met onderdelenupdate 24H2 moeilijker gemaakt om de hardware-eisen te omzeilen. Voordat Windows 11 versie 23H2 met het aangemaakte medium wordt geüpdatet naar versie 24H2, moeten eerst enkele registertweaks worden toegepast. Hoewel deze registerwijzigingen automatisch door Rufus in het opstartmedium worden verwerkt, kunnen de registertweaks ook handmatig worden doorgevoerd via het opdrachtvenster van Windows. Open hiervoor de Terminal (Beheerder) (via een rechter muisklik op Start) en kopieer onderstaande commando's stuk voor stuk (met Ctrl-C en Ctrl-V) naar het opdrachtvenster, telkens gevolgd door een Enter ter bevestiging (het laatste commando komt overeen met de registertweak van methode 1). Maak je gebruik van een door Rufus aangemaakt medium dan zijn deze registertweaks niet nodig! CMD reg.exe delete "HKLM\SOFTWARE\Microsoft\Windows NT\CurrentVersion\AppCompatFlags\CompatMarkers" /f 2>NUL reg.exe delete "HKLM\SOFTWARE\Microsoft\Windows NT\CurrentVersion\AppCompatFlags\Shared" /f 2>NUL reg.exe delete "HKLM\SOFTWARE\Microsoft\Windows NT\CurrentVersion\AppCompatFlags\TargetVersionUpgradeExperienceIndicators" /f 2>NUL reg.exe add "HKLM\SOFTWARE\Microsoft\Windows NT\CurrentVersion\AppCompatFlags\HwReqChk" /f /v HwReqChkVars /t REG_MULTI_SZ /s , /d "SQ_SecureBootCapable=TRUE,SQ_SecureBootEnabled=TRUE,SQ_TpmVersion=2,SQ_RamMB=8192," reg.exe add "HKLM\SYSTEM\Setup\MoSetup" /f /v AllowUpgradesWithUnsupportedTPMOrCPU /t REG_DWORD /d 1 TIP: Als alternatief op de Rufus-methode kan ook het commando X:\setup.exe /product server worden gegeven(waarbij X de schijfletter van de USB-stick is), deze methode schijnt namelijk ook nog te werken. Enig nadeel is dat je er geen schone installatie mee kan uitvoeren. LET OP: Microsoft heeft de minimale hardware-eisen voor het aan de praat krijgen van de 24H2-versie verhoogd, zo moet de processor ondersteuning bieden voor PopCnt en SSE4.2. Is de processor echt te oud dan verschijnt er alsnog een melding dat de pc niet aan de systeemvereisten voldoet. |
Methode 1: de registertweak van Microsoft
Open de register-editor en voeg de DWORD-registerwaarde AllowUpgradesWithUnsupportedTPMOrCPU (zonder spaties) met de waarde 1 toe aan de registersleutel HKLM\ SYSTEM\ Setup\ MoSetup. Ontbreekt de registersleutel MoSetup, maak deze dan zelf aan (via een rechter muisklik op de sleutel Setup, optie Nieuwe, optie Sleutel). Is de registertweak correct toegepast dan zal het eruitzien zoals in onderstaande afbeelding. Omdat velen terughoudend zijn om wijzigingen in het register aan te brengen, laat ik in de video stap voor stap zien hoe je deze registertweak kunt toepassen.

Nadat de registertweak is uitgevoerd, kan de upgradeprocedure direct worden gestart (ook al toont Windows Update nog steeds de melding dat de hardware niet geschikt is). Download hiervoor vanaf de website van Microsoft het Windows 11-schijfkopiebestand (ISO) (download: www.microsoft.com/nl-nl/software-download/windows11), navigeer vervolgens in de Windows Verkenner naar het gedownloade ISO-bestand en dubbelklik op het toepassingsbestand setup.
Methode 2: een met Rufus bewerkt installatiemedium
Lukt het niet om de upgrade naar Windows 11 met de registertweak van Microsoft te installeren, schakel de hardwarecontrole dan helemaal uit door de upgrade uit te voeren met een bewerkt installatiemedium (waarbij het bestand appraiserres.dll in de map sources is vervangen door een leeg bestand). Door het uitschakelen van de controle kan de update op vrijwel elke pc geïnstalleerd worden (mits de hardware minimaal geschikt is voor Windows 10). Hiermee komt de ondersteuning van Microsoft wel te vervallen, deze methode is dus op eigen risico!
Er zijn verschillende manieren om dit bewerkte installatiemedium aan te maken, mijn voorkeur gaat uit naar de methode met Rufus. Hiervoor heb je het volgende nodig: een Windows 11-schijfkopiebestand (ISO) (download: www.microsoft.com/nl-nl/software-download/windows11), de tool Rufus (download: https://rufus.ie) en een opslagmedium zoals een USB-stick. Download het ISO-installatiebestand (ook wel schijfkopiebestand genoemd), start Rufus, selecteer achtereenvolgens de USB-stick (bij optie Apparaat), het ISO-installatiebestand (bij optie Opstartselectie, knop SELECTEREN) en de optie Standaard Windows-installatie (bij optie Image-optie).

Klik op STARTEN om het installatiemedium aan te maken. Er wordt eerst nog een venster weergegeven met de mogelijke opties om het installatiemedium aan te passen: met de eerste optie wordt de controle op de hardware-eisen uitgeschakeld, met de tweede optie wordt het verplicht aanmelden met een Microsoft-account omzeild, met de derde optie wordt tijdens de setup een lokaal gebruikersaccount aangemaakt met dezelfde naam als die van het huidige gebruikersaccount, met de vierde optie worden dezelfde regionale instellingen toegepast als die van de huidige pc, met de vijfde optie hoeven de privacyinstellingen niet tijdens de setup doorlopen te worden en met de laatste optie wordt de automatische apparaatversleuteling uitgeschakeld.

LET OP: Wordt een foutmelding weergegeven met de mededeling dat Rufus geen toegang heeft tot het opslagmedium, dan komt dat omdat in Windows-beveiliging de optie Controlled folder access is geactiveerd. Dit is op te lossen door CFA (tijdelijk) uit te schakelen, of door het Rufus-bestand als uitzondering toe te voegen.
Nadat het USB-installatiemedium is aangemaakt, kan deze worden gebruikt om de setup van Windows 11 buiten Windows om uit te voeren en zodoende een schone installatie van Windows uit te voeren (door de computer op te laten starten vanaf het USB-installatiemedium). Dit installatiemedium kan echter ook worden gebruikt om Windows 10 of Windows 11 te updaten naar de meest recente versie van Windows 11 (door het setup-bestand direct vanuit de Windows Verkenner op te starten).
Verder is het essentieel dat tijdens de setup geen updates gedownload mogen worden, anders wordt de hardwarecontrole alsnog uitgevoerd! Dit is te voorkomen via de link Wijzigen hoe updates worden gedownload met Setup (zie afbeelding), activeer de optie Niet nu. Vervolg de setup, ga akkoord met de licentievoorwaarden en accepteer de verklaring dat eventuele compatibiliteitsproblemen voor eigen risico zijn en je verder geen recht hebt op het ontvangen van updates en ondersteuning.

TIP: Heb je geen USB-stick? Open het ISO-bestand dan vanuit de Windows Verkenner en kopieer alle mappen en bestanden naar een nieuw aangemaakte map op de interne schijf (hierna kan het overbodig geworden ISO-bestand worden verwijderd). Open de map sources en verwijder het DLL-bestand appraiserres. Klik daarna met rechts in de map sources, optie Nieuw, optie Tekstdocument om een leeg tekstdocument aan te maken. Geef dit bestand de naam appraiserres en wijzig de extensie van TXT naar DLL (maak hiervoor eerst de bestandsnaamextensies zichtbaar via de knop Weergeven, optie Weergeven, optie Bestandsnaamextensies). Dubbelklik vervolgens op het bestand setup om de update uit te voeren, en laat de updates ook in dit geval pas achteraf installeren (zie stap 5).
Een kanttekening
Bij het omzeilen van de hardware-eisen is een kanttekening wel op zijn plaats, het is namelijk onbekend of deze Windows 11-installaties blijvend van updates voorzien worden. Vooralsnog is dat nog wel het geval, maar moeten bij elke nieuwe onderdelenupdate (22H2, 23H2) de hardware-eisen opnieuw omzeild worden met een van bovenstaande methoden.
WATERMERK BUREAUBLAD EN VENSTER INSTELLINGEN VERWIJDERENHele volksstammen hebben inmiddels Windows 11 succesvol geïnstalleerd terwijl hun pc niet aan de door Microsoft gestelde hardware-eisen voldoet. Microsoft heeft dat liever niet, en voorziet deze installaties daarom van een watermerk op het bureaublad en in het venster Instellingen. Dit watermerk is weer te verwijderen door met de register-editor in de registersleutel HKCU\Control Panel\UnsupportedHardwareNotificationCache de waarde van de DWORD-registerwaarde SV1 (of SV2) te wijzigen van 1 in 0. Na een herstart van Windows zou het watermerk weer verdwenen moeten zijn.
|