Instellingen Windows 11: onderdeel Systeem
Deze pagina bevat informatie over het onderdeel Systeem van het venster Instellingen.
KLIK SNEL DOOR...
|
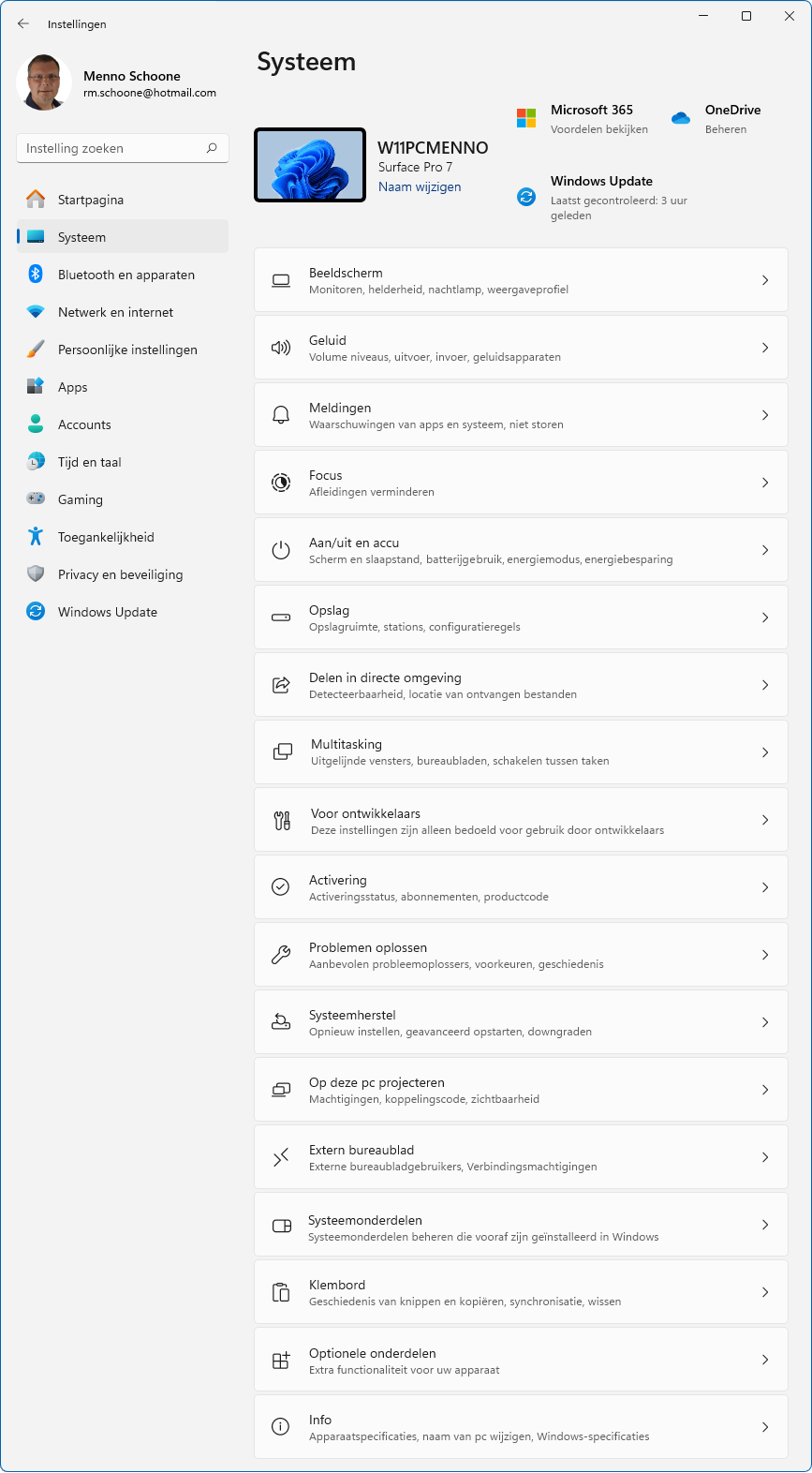
Sub Beeldscherm
Sub Beeldscherm bevat instellingen voor het afstellen van het beeldscherm. Vind je de blauwe gloed van het beeldscherm onprettig voor de ogen, schakel de nachtlamp dan in (optie Nachtlamp) zodat het beeld een warme gloed krijgt. Is de gloed niet naar wens, klap deze optie dan open om de kleurtemperatuur aan te passen (optie Sterkte). Hoewel het prettig voor de ogen kan zijn om de nachtlamp de hele dag te gebruiken, is het ook mogelijk om deze alleen op vooraf ingestelde uren te activeren (optie Nachtlamp instellen).
Bij tablets en laptops is het helderheidsniveau softwarematig te wijzigen via de schuifregelaar Helderheid (bij losse beeldschermen ontbreekt deze optie, maar kunnen de helderheid, het contrast e.d. worden aangepast via de knoppen op het beeldscherm zelf). Is het mobiele apparaat voorzien van een camera dan kan het helderheidsniveau automatisch aangepast worden aan de lichtsterkte van de omgeving (klap hiervoor de optie Helderheid open en vink de optie Helderheid automatisch aanpassen als het licht verandert aan). Met de optie Helderheid wijzigen op basis van inhoud wordt de helderheid dynamisch aangepast aan de op het scherm weergegeven content (bijvoorbeeld bij het overschakelen van een donker naar een helder filmfragment). Dit heeft tot doel de batterijduur te maximaliseren. Wordt het frequente wisselen van de helderheid echter als vervelend ervaren dan kan deze optie beter uit blijven staan.
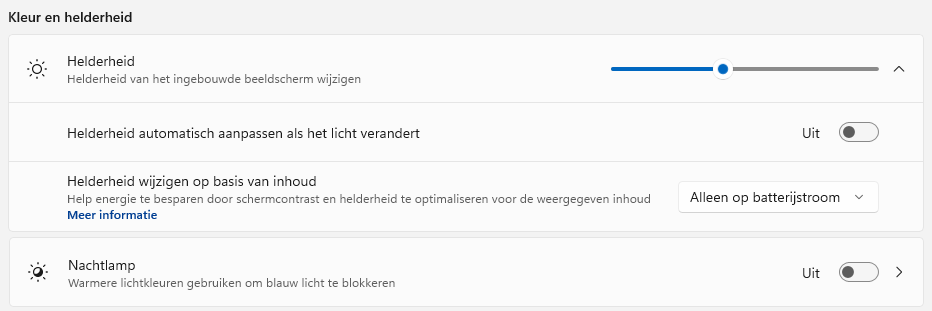
TIP: Is het beeld sowieso onrustig? Kijk dan eens of de vernieuwingsfrequentie kan worden verhoogd via Geavanceerd beeldscherm (bij Verwante instellingen), optie Een vernieuwingsfrequentie kiezen. Het is wel noodzakelijk dat de officiële drivers van het beeldscherm zijn geďnstalleerd zodat Windows weet welke vernieuwingsfrequenties deze aankan. Er zijn inmiddels ook beeldschermen die een dynamische vernieuwingsfrequentie ondersteunen: de vernieuwingsfrequentie varieert dan al naar gelang de weergegeven beelden tussen een lage en een hoge frequentie (bijvoorbeeld tussen 60 en 120 Hz). Het belangrijkste voordeel hiervan is dat de accuduur wordt verlengd.
Beeldschermresolutie en schaal
De optie Beeldschermresolutie wordt bij voorkeur ingesteld op de voor het beeldscherm aanbevolen resolutie, voor een doorsnee beeldscherm is dat al snel 1920x1080. Hoe hoger de resolutie, hoe kleiner alles op het scherm wordt weergegeven. Wordt de informatie op het scherm té klein weergegeven waardoor er niet meer prettig mee valt te werken, halveer de ingestelde beeldschermresolutie dan eens (bijvoorbeeld naar 1920x1080 in plaats van 3840x2160). Een lagere resolutie maakt de weergave wel minder scherp. Is dit ongewenst, laat de resolutie dan ongemoeid en vergroot in plaats daarvan de verschillende elementen zoals tekst, apps, vensters e.d. met de optie Schaal naar 125 of 150% (om weergaveproblemen te voorkomen, wordt deze optie bij voorkeur niet hoger dan 150% ingesteld). Als alternatief zijn alle teksten in Windows-elementen groter te maken via de schuifregelaar bij Instellingen > Toegankelijkheid > Tekengrootte. Maar let op: wordt te veel vergroot dan kunnen teksten deels buiten het venster vallen waardoor opties ontoegankelijk worden.
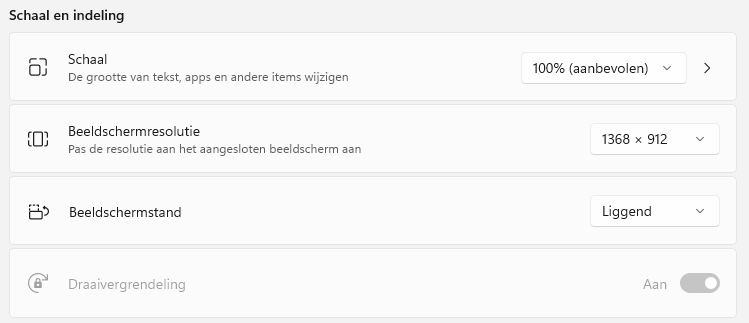
Beeldschermstand
In geval van een draai- of kantelbaar beeldscherm kan met de optie Beeldschermstand de stand van het scherm (liggend of staand) worden vastgelegd. Gaat het om een vrij draaibaar scherm (zoals een tablet zonder aangesloten toetsenbord) dan is met de optie Draaivergrendeling in te stellen dat de weergave op het scherm automatisch met het apparaat mee mag draaien (in dat geval wordt de optie Beeldschermstand ontoegankelijk).
Extra beeldschermen aansluiten
Steeds vaker wordt de pc voorzien van één groot beeldscherm, voor desktopgebruik is het echter prettiger met twee beeldschermen te werken. Zijn meerdere beeldschermen aangesloten dan wordt optie Meerdere beeldschermen bovenaan de sub toegevoegd. Is de automatische detectie van het extra beeldscherm niet gelukt, probeer het dan eens via de knop Detecteren. Het is inmiddels ook mogelijk om beeldschermen draadloos te verbinden met een Bluetooth- of wifi-verbinding. Ben je de gelukkige eigenaar van zo’n beeldscherm (of wireless display adapter), verbind deze dan via de link Verbinding maken met een draadloos beeldscherm.
Verplaatst de cursor zich via de verkeerde schermrand naar het naastgelegen beeldscherm, wijzig de onderlinge positie van de schermen bovenin de sub dan door middel van verslepen. Controleer desgewenst via de knop Identificeren of de positie van de beeldschermen nu overeenkomt met de instellingen in Windows. Het keuzemenu naast de knop Identificeren bevat opties om het scherm de dupliceren of uit te breiden, handig wanneer een projector of extra scherm wordt aangesloten. Het dupliceren of uitbreiden kan overigens sneller via de toetscombinatie Win-P. De hoofdtaakbalk (de taakbalk met het systeemvak, inclusief klok e.d.) wordt alleen op het hoofdbeeldscherm weergegeven. Verplaats je deze liever naar een ander beeldscherm, selecteer dit beeldscherm dan bovenin de sub en activeer bij Meerdere beeldschermen de optie Dit beeldscherm instellen als hoofdbeeldscherm.
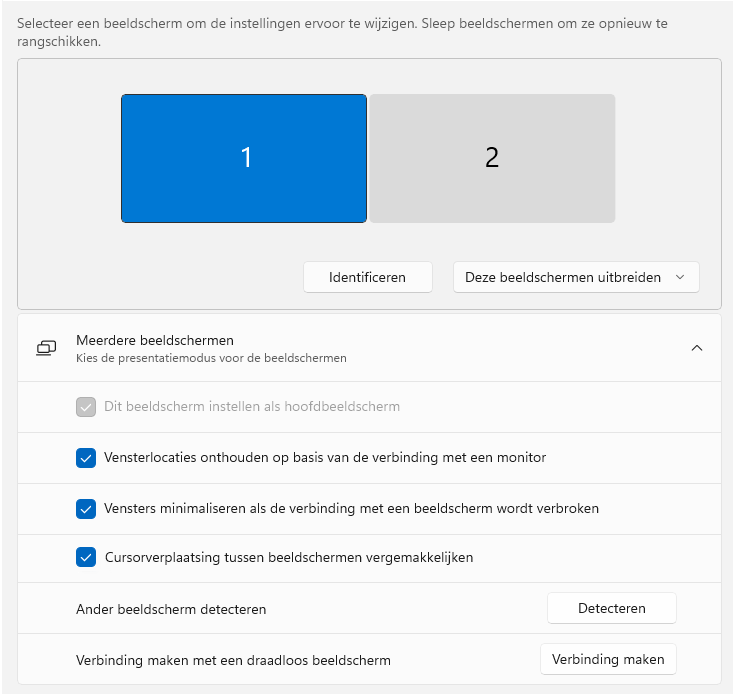
De hoofdtaakbalk (de taakbalk met het systeemvak, inclusief venster Meldingen e.d.) wordt alleen op het hoofdbeeldscherm weergegeven. Verplaats je deze liever naar een ander beeldscherm, selecteer dit beeldscherm dan bovenin de sub en activeer bij Meerdere beeldschermen de optie Dit beeldscherm instellen als hoofdbeeldscherm. De optie Vensterlocaties onthouden op basis van de verbinding met een monitor zorgt ervoor dat de locatie van openstaande vensters wordt onthouden. Wordt een beeldscherm na het loskoppelen of uitschakelen weer aangesloten, dan openen de vensters weer op exact dezelfde plek. Is de optie Vensters minimaliseren als de verbinding met een beeldscherm wordt verbroken ingeschakeld dan springen de apps niet direct over naar het nog actieve beeldscherm, maar worden ze naar de taakbalk geminimaliseerd. Zijn er meerdere beeldschermen op de pc aangesloten en hebben deze afwijkende resoluties, dan kan de muisaanwijzer verspringen of blijven steken wanneer deze van het ene naar het andere scherm wordt bewogen. Door de optie Cursorverplaatsing tussen beeldschermen vergemakkelijken te activeren, worden de hoogtes van de beeldschermranden bij de overgang verhoudingsgewijs aan elkaar gelijkgesteld zodat de muiscursor probleemloos van het ene naar het andere scherm kan bewegen.
Sub Geluid
Sub Geluid bevat instellingen voor de luidsprekers (het uitvoerapparaat) en de microfoon (het invoerapparaat).
Het uitvoerapparaat: de luidsprekers
Bij Uitvoer > Kies waar u geluid wilt afspelen is in te stellen op welke van de aangesloten luidsprekers (speakers) en/of koptelefoons het geluid standaard afgespeeld moet worden. Via de knop Apparaat toevoegen kunnen eventueel Bluetooth-luidsprekers en -koptelefoons worden aangesloten (zie ook Instellingen > Bluetooth en apparaten > Bluetooth).

Via de balk Volume is het volume aan te passen, vergelijkbaar met de volumebalk in het venster Snelle instellingen (dat opent via het speakericoontje in het systeemvak). Komt er geen geluid uit de speakers terwijl de volumebalk wel een zeker volume aangeeft (het balkje bij sub Geluid beweegt dan mee met het volume dat afgespeeld wordt), controleer dan eerst of het geluid misschien wordt gedempt (er wordt dan een onopvallend kruisje weergegeven bij het speakericoontje in de volumebalk, zie afbeelding). Met een klik op het speakericoontje wordt het dempen opgeheven.
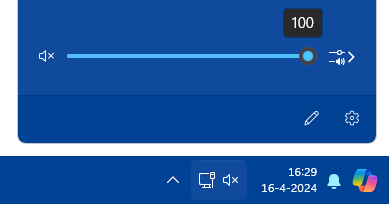
Wordt er na het verwijderen van het kruisje nog steeds geen geluid afgespeeld, probeer dan eens een ander uitvoerapparaat (bij Uitvoer > Kies waar u geluid wilt afspelen of via de knop Geluidsuitvoer selecteren rechts van de schuifbalk in het venster Snelle instellingen). Is dat niet mogelijk of heeft dat geen effect, controleer dan of de speakers wel aan staan en de stekker in het juiste gat zit (speakers worden doorgaans aangesloten op het groengekleurde gat). Is er nog steeds geen geluid, doorloop dan eens de wizard die opstart via de link Uitvoerapparaten (bij Algemene geluidsproblemen oplossen).
Via de optie Volumemixer (ook snel te openen met een rechter muisklik op het speakericoontje in het systeemvak) is te zien welke apps op dat moment gebruik maken van aangesloten uitvoerapparaten. Per app afzonderlijk is in te stellen hoe hard het geluid moet worden afgespeeld, en (via het uitklapmenu bij de betreffende app) op welk uitvoerapparaat deze afgespeeld moet worden. Is er een geluidsprobleem met een specifieke app, controleer dan in de volumemixer of het volume voor de betreffende app is verlaagd of uitgeschakeld.

LOOPT HET GELUID NIET SYNCHROON MET HET VIDEOBEELD?Het uit de pas lopen van beeld en geluid komt mogelijk door de geluidsverbeteringsoptie (mits aanwezig). Deze is dan uit te schakelen via de sub Geluid, open de instellingen van het betreffende uitvoerapparaat, optie Audioverbeteringen. Lopen het beeld en geluid na verloop van tijd steeds verder uit de pas, dan is er wat anders aan de hand. Helpt het updaten van de drivers van het moederbord en de grafische kaart niet, schakel dan in het BIOS de optie Intel Turbo Boost Technology uit (waar deze optie zit, is afhankelijk van het moederbord). Deze technologie zorgt voor een dynamisch wijzigende klokfrequentie processor, zodat de processor waar nodig op maximale snelheid kan draaien en op andere momenten efficiënt met energie omgaat. Zet deze optie dus alleen uit als het echt nodig is! |
Het invoerapparaat: de microfoon
Is een microfoon aangesloten dan hoort de volumebalk (onder Invoer) uit te slaan op het geluid uit de omgeving. Is dat niet het geval, controleer dan of de microfoon wel aan staat, of de stekker in het juiste gat zit (de microfoon wordt doorgaans aangesloten op het rozegekleurde gat), of het juiste invoerapparaat is geselecteerd en of deze niet is uitgeschakeld (er staat dan een schuine streep door het microfoon-icoontje bij Volume). Controleer ook even of apps wel gemachtigd zijn om de microfoon te gebruiken (via Instellingen > Privacy en beveiliging > Microfoon). Nog steeds geen geluid? Doorloop dan eens de probleemoplosser via de link Invoerapparaten (bij optie Algemene geluidsproblemen oplossen).
LET OP: De meeste mobiele apparaten zijn standaard voorzien van een ingebouwde microfoon. Realiseer je dat kwaadwillende apps hier omgevingsgeluiden mee zouden kunnen opnemen! Zodra de microfoon wordt gebruikt, wordt een microfoon-icoontje aan het systeemvak toegevoegd. Met een muisbeweging over dit icoontje is te achterhalen welke app op dat moment gebruik maakt van de microfoon (zie afbeelding). Wordt de microfoon toch nauwelijks of niet gebruikt, dan kunnen de gebruiksrechten van de microfoon beter worden ingeperkt: schakel bij Instellingen > Privacy en beveiliging > Microfoon de optie Microfoontoegang in zijn geheel uit, of schakel bij Apps toegang verlenen tot uw microfoon de toegangsrechten per app uit. Als alternatief kan de microfoon ook worden uitgeschakeld via Apparaatbeheer, onderdeel Audio-invoer en -uitvoer.

Sub Meldingen
Stoor je je aan de grote hoeveelheid meldingen rechtsonder in het systeemvak (en de bijbehorende geluiden)? Met de optie Meldingen zijn ze desgewenst in één handeling uit te schakelen. De meldingen kunnen echter ook nuttig zijn, ik adviseer daarom om de lijst met apps (onder het kopje Meldingen van apps en andere afzenders) te doorlopen en per app te bekijken of ze geblokkeerd mogen worden. Klik eventueel op een app om de configuratieopties van deze app (zoals het weergeven van een banner, het afspelen van een geluid e.d.) te wijzigen. Meldingen van apps kunnen overigens ook op het moment dat deze voorbijkomen in het systeemvak, worden uitgeschakeld. Klik hiervoor met rechts op de melding, optie Alle meldingen uitschakelen voor....
Na uitklappen van de optie Meldingen komen nog enkele interessante instellingen beschikbaar. Heb je geen behoefte aan de geluiden die je attenderen op nieuwe meldingen, demp dan met de optie Toestaan dat bij meldingen geluid wordt afgespeeld in één moeite het geluid van álle meldingen (in plaats van afzonderlijk per app). Wil je voorkomen dat onbevoegden (mogelijk privacygevoelige) meldingen vanaf je vergrendelingsscherm kunnen lezen, schakel dan de opties Meldingen op het vergrendelingsscherm weergeven en Herinneringen en inkomende VoIP-oproepen op het vergrendelingsscherm weergeven uit. Maak je geen gebruik van de informatie over de nieuwigheden, adviezen, tips en suggesties van Windows, vink deze opties dan uit onder het kopje Extra instellingen (onderin de sub Meldingen).

TIP: Ook via het configuratiescherm, onderdeel Beveiliging en onderhoud, taak Instellingen voor Beveiliging en onderhoud wijzigen zijn diverse meldingen uit te schakelen. Wees hier wel terughoudend in, want het kan zijn dat Windows vervolgens geen waarschuwing meer toont wanneer het beveiligingsniveau (eventueel onbedoeld) wordt verlaagd!
Niet storen
Wil je af en toe even ongestoord kunnen doorwerken zónder gestoord te worden door meldingen (inclusief bijbehorende pop-ups, banners en geluiden)? Activeer dan de optie Niet storen (tevens toegankelijk via de knop Niet storen bovenin het meldingenvenster of door een focussessie te starten) zodat meldingen tijdelijk worden verborgen. Via de optie Niet storen automatisch inschakelen kan de functie Niet storen automatisch worden geactiveerd, bijvoorbeeld tijdens ingestelde werktijden, bij het dupliceren van het scherm voor een presentatie, het spelen van een game of het schermvullend openen van een app (zoals bij het kijken van een film).
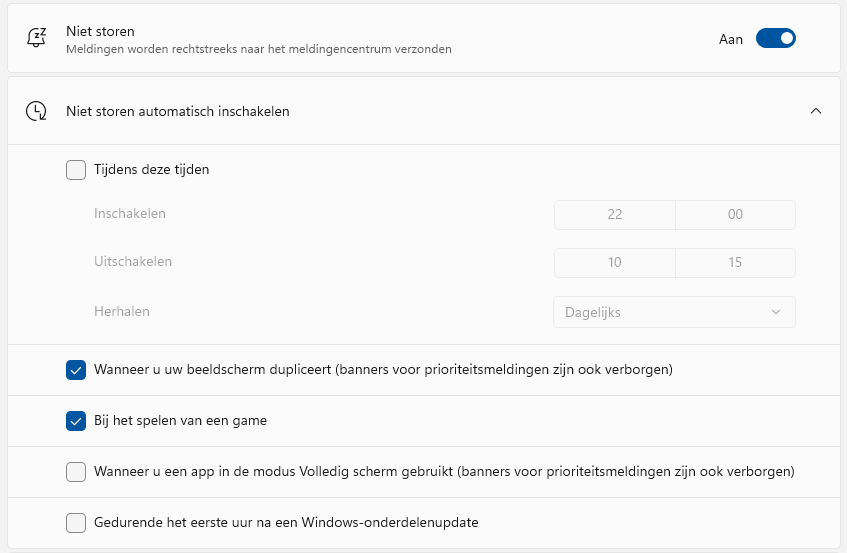
Zijn er belangrijke meldingen die niet door Niet storen geblokkeerd mogen worden (bijvoorbeeld oproepen en berichten van belangrijke contacten, ingestelde alarmen en/of meldingen van specifieke apps), geef dit dan bij Prioriteitsmeldingen instellen. De overige meldingen worden automatisch naar het meldingencentrum verplaatst zodat je ze op een later tijdstip kan bekijken.
Sub Focus
De functie Niet storen kan ook geactiveerd worden door een focussessie te starten. Een focussessie creëert een omgeving waarin je geconcentreerd kunt werken, zonder gestoord te worden door allerhande meldingen. Een focussessie is op te starten met de knop Focussessie starten in de sub, via de knop Focus onderin het meldingencentrum of via de app Klok. Via de Klok-app kan de focussessie verder worden ingesteld, bijvoorbeeld met een focustimer, pauzes, en het afspelen van muziek via Spotify.
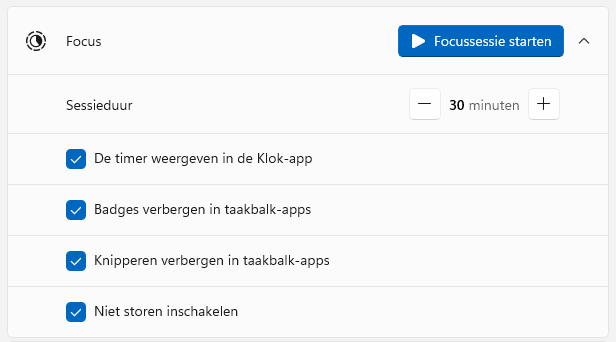
Sub Aan/uit (en accu)
Sub Aan/uit (of Aan/uit en accu bij laptops en tablets) bevat de basisinstellingen voor energiebeheer. In het kader van energiebesparing is de optie Aanbevelingen voor energie toegevoegd, hiermee zijn direct energiebesparende instellingen toe te passen. Zo is het verstandig om het beeldscherm en de pc na enige tijd automatisch in de slaapstand te laten zetten (het stroomverbruik tijdens de slaapstand is verwaarloosbaar en de wake-uptijd van beeldschermen is erg kort, dit geeft dus nauwelijks vertraging). Deze instellingen zijn ook aan te passen via Scherm en slaapstand, optie Wanneer aangesloten op netstroom, het scherm uitschakelen na en optie Wanneer aangesloten op netstroom, het apparaat in de slaapstand zetten na.
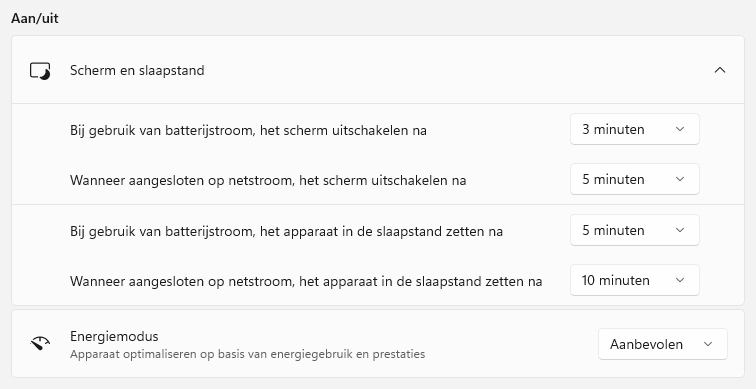
Is het apparaat voorzien van een batterij dan bevat deze sub ook de optie Energiebesparing. Raakt de batterij leeg dan zorgt de energiebesparende modus ervoor dat bepaalde processen worden uitgeschakeld of op een lager pitje gezet zodat je nog wat langer kan doorwerken. Bij de optie Energiebesparing automatisch inschakelen wanneer batterijniveau is ingeschakeld is het kritieke accupercentage in te stellen waarbij de energiebesparende modus automatisch wordt geactiveerd. Op het moment dat het kritieke niveau wordt bereikt, verlaagt de energiebesparende modus de helderheid van het scherm en worden de achtergrondprocessen en push-berichten tot het minimale beperkt (is het verlagen van de helderheid niet gewenst, deactiveer dan de optie Helderheid van het scherm verlagen bij het gebruik van energiebesparing).
Voorzie je al dat er voorlopig geen mogelijkheid is om de batterij op te laden, dan kan je de energiebesparingsmodus alvast activeren via het batterij-icoontje in het systeemvak, venster Snelle instellingen, knop Energiebesparing. Raakt de batterij wel erg snel leeg, controleer dan via de optie Accuverbruik welke apps daar verantwoordelijk voor zijn en probeer het gebruik van deze energievreters te beperken.
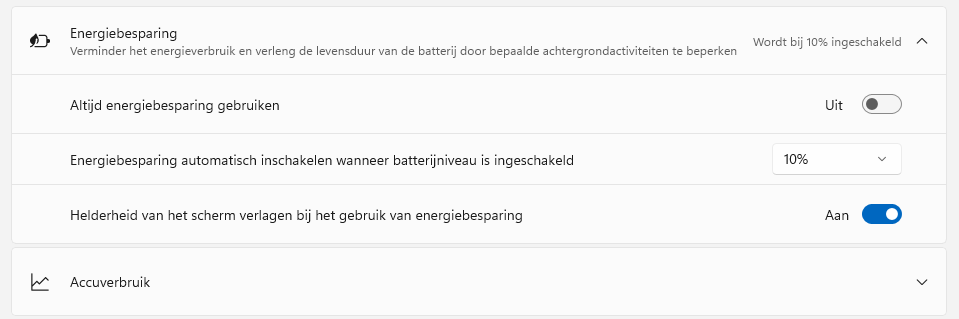
TIP: Zie de informatie elders op deze website voor uitgebreide informatie over energiebeheer en het oplossen van problemen met de slaapstand.
Sub Opslag
Op de interne schijf worden alle persoonlijke bestanden en systeembestanden opgeslagen, dit is dus een essentieel onderdeel van de computer. Om Windows goed te laten functioneren is het belangrijk dat er op de systeempartitie (meestal de C:-schijf) genoeg vrije schijfruimte beschikbaar is. Dit is te achterhalen via sub Opslag (en voor de andere schijven en partities via de optie Geavanceerde opslaginstellingen, optie Opslag gebruikt op andere stations). De visuele weergave bovenin deze sub laat zien hoeveel schijfruimte nog vrij is op de systeempartitie, en welke categorieën de meeste schijfruimte in beslag nemen (door een categorie aan te klikken, wordt zichtbaar om welke apps, mappen en/of bestanden het gaat).
VOOR SYSTEEM GERESERVEERDE OPSLAGDe installatie van een onderdelenupdate kan je flink in de problemen brengen wanneer er te weinig ruimte beschikbaar is. Om dat te voorkomen, wordt automatisch 4 tot 8 GB aan schijfruimte gereserveerd (zie de link Meer categorieën weergeven, optie Systeem en gereserveerd, kopje Gereserveerde opslag). Zolang de gereserveerde opslag niet voor belangrijke systeemwijzigingen wordt gebruikt, kan Windows de ruimte gebruiken voor de opslag van tijdelijke bestanden. Is er schijfruimte nodig dan worden de tijdelijke bestanden in de gereserveerde opslag automatisch verwijderd. Deze ruimte is dus niet echt bezet! |
Opslaginzicht
De meest interessante opties in sub Opslag staan onder het kopje Opslagbeheer. Is de optie Opslaginzicht geactiveerd dan wordt automatisch ruimte vrijgemaakt wanneer de schijf vol dreigt te raken. Zo wordt voorkomen dat Windows in de problemen raakt wanneer er te weinig vrije schijfruimte beschikbaar is! Opslaginzicht verwijdert alleen overbodige bestanden zoals tijdelijk aangemaakte bestanden, de bestanden in de prullenbak en de systeemherstelbestanden van een vorige Windows-installatie. De bestanden worden niet naar de prullenbak verplaatst, maar direct verwijderd. Tevens worden de ongebruikte lokale bestanden in OneDrive na 30 dagen gewist zodat ze alleen nog op aanvraag uit de cloud geopend kunnen worden.
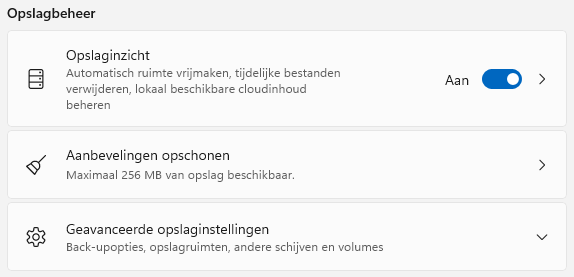
Klik door bij de optie Opslaginzicht om de instellingen aan te passen. Laat de optie Windows probleemloos laten werken door automatisch tijdelijke systeem- en app-bestanden op te schonen ingeschakeld zodat tijdelijke systeem- en app-bestanden automatisch worden verwijderd. Is ook de optie Gebruikersinhoud automatisch opschonen geactiveerd dan worden overbodige bestanden automatisch verwijderd zodra de schijf vol dreigt te raken. Het gaat dan om bestanden in de prullenbak, de map Downloads en de op aanvraag uit de cloud gedownloade bestanden in de map OneDrive. Wil je deze bestanden regelmatig laten opschonen, wijzig het opschoningsschema dan in dagelijks, wekelijks, maandelijks of alleen bij weinig vrije schijfruimte. Geef aan hoelang verwijderde bestanden in de prullenbak bewaard moeten blijven voordat Opslaginzicht ze mag verwijderen. Om te voorkomen dat de van internet gedownloade bestanden in de map Downloads achter je rug om weer worden verwijderd, kan de optie Bestanden in de map Downloads verwijderen… beter op Nooit (standaard) blijven staan. De bestanden in de lokale map OneDrive kunnen wel veilig worden opgeschoond, deze bewerking heeft namelijk geen invloed op de in de cloud bewaarde kopieën.
Wil je direct schijfruimte vrijmaken, dan kan dat via de knop Opslaginzicht nu uitvoeren. Er kan ook nog handmatig schijfruimte worden vrijgemaakt door tijdelijke bestanden te verwijderen via Instellingen > Systeem > Opslag > Tijdelijke bestanden. Met de knop Bestanden verwijderen worden alle aangevinkte bestanden opgeschoond. Laat de optie Office Setup-bestanden (indien aanwezig) bij voorkeur ongemoeid, deze installatiebestanden kunnen van pas komen als de Office-installatie om een of andere reden moet worden hersteld. Is recent een nieuwe Windows-versie geďnstalleerd dan wordt ook de optie Vorige Windows-installatie(s) vermeld. Deze heeft betrekking op de tijdelijke map C:\Windows.old waarin de essentiële bestanden van de vorige Windows-installatie zijn opgeslagen. Deze omvangrijke map wordt volgens de standaard instellingen na 10 dagen automatisch weer verwijderd. Heb je echter direct na installatie al ruimte tekort dan kan het helpen deze bestanden alvast te verwijderen. Doe dat pas als je zeker weet dat Windows naar behoren functioneert en je (buiten de persoonlijke mappen om) geen bestanden en instellingen in klassieke apps mist!
OP ZOEK NAAR NOG MEER SCHIJFRUIMTE...Wil je nog meer schijfruimte vrijmaken, dan adviseer ik om eerst te onderzoeken welke bestanden en programma’s de meeste ruimte in beslag nemen. Zo kan met het commando DISKUSAGE /minFileSize=1073741824 C:\Users in de Terminal (Beheerder) (te openen via een rechter muisklik op de startknop) worden achterhaald welke submappen van de map C:\Gebruikers een grotere omvang hebben dan 1 GB. Daarmee wordt snel duidelijk welke gebruikersmap omvangrijk is en waar deze bestanden staan. Als alternatief voor het DISKUSAGE-commando kan eventueel gebruik worden gemaakt van meer praktische tools zoals SpaceSniffer (download: www.uderzo.it/main_products/space_sniffer) en TreeSize (download: www.jam-software.com/treesize_free). Let op: beide apps moeten als administrator uitgevoerd worden! Er zijn enkele locaties waarvan bekend is dat ze veel ruimte in beslag nemen: C:\Windows\Installer (verborgen) C:\Windows\Panther C:\Windows\WinSxS Met het commando DISM /online /Cleanup-Image /AnalyzeComponent-Store (let op de spaties!) in de Terminal (Beheerder) wordt de actuele omvang van de map WinSxS getoond en is te zien welk gedeelte afkomstig is van andere Windows-locaties. Functioneert Windows naar behoren dan kunnen de verouderde bestandsversies van Windows Update met het commando DISM /online /Cleanup-Image /StartComponentCleanup /ResetBase worden verwijderd. Verwijder deze bestanden niet met de Windows Verkenner, en al helemaal niet door ze met een symbolische link naar een andere partitie te verplaatsen! De kans is namelijk groot dat Windows Update dan foutmeldingen gaat vertonen. C:\Program Files\NVIDIA Corporation\Installer2 |
Geavanceerde opslaginstellingen
Sub Opslag, optie Geavanceerde opslaginstellingen bevat een aantal interessante geavanceerde opties. Via de optie Waar nieuwe inhoud wordt opgeslagen is in te stellen op welke partitie nieuwe apps, documenten, muziek, afbeeldingen, video’s, films en offline kaarten opgeslagen moeten worden. Deze optie heeft alleen effect op de nieuw toe te voegen bestanden, de reeds bestaande mappen met persoonlijke bestanden worden hiermee dus niet verplaatst! Elders op deze website wordt uitgelegd hoe je het beste deze persoonlijke mappen kunt verplaatsen.
De optie Schijven en volumes toont een overzicht van de aangesloten schijven en ‘volumes’ (oftewel de partities die op de schijven staan). Via de knop Eigenschappen zijn de specificaties van de betreffende schijf (of de daarop aanwezige partitie) op te vragen. Is er lege, nog niet toegewezen schijfruimte dan wordt hier de knop Volume maken toegevoegd zodat eenvoudig extra partities kunnen worden aangemaakt. Bij de eigenschappen van een partitie is het mogelijk om aanpassingen te maken in de omvang (knop Grootte wijzigen), de schijfletter (knop Stationsletter wijzigen) en de in de Windows Verkenner weergegeven schijf- c.q. partitienaam (knop Label wijzigen). Het aanpassen van de partitienaam gaat overigens eenvoudiger direct vanuit de Windows Verkenner (via de eigenschappen van de partitie). Verder kan de partitie hier met NTFS worden geformatteerd (knop Formatteren) of verwijderd (knop Verwijderen). Gaat je voorkeur uit naar een visuele weergave van de schijfindeling dan kan bij het partitioneren beter gebruik worden gemaakt van het vertrouwde Schijfbeheer.
TIP: Op de achtergrond wordt de gezondheid van de schijven gemonitord. Zijn er twijfels over de betrouwbaarheid van een schijf dan laat Schijven en volumes dat weten middels een waarschuwing in het systeemvak. Hopelijk ben je dan nog op tijd om een back-up van je persoonlijke bestanden te maken voordat de schijf het echt begeeft!
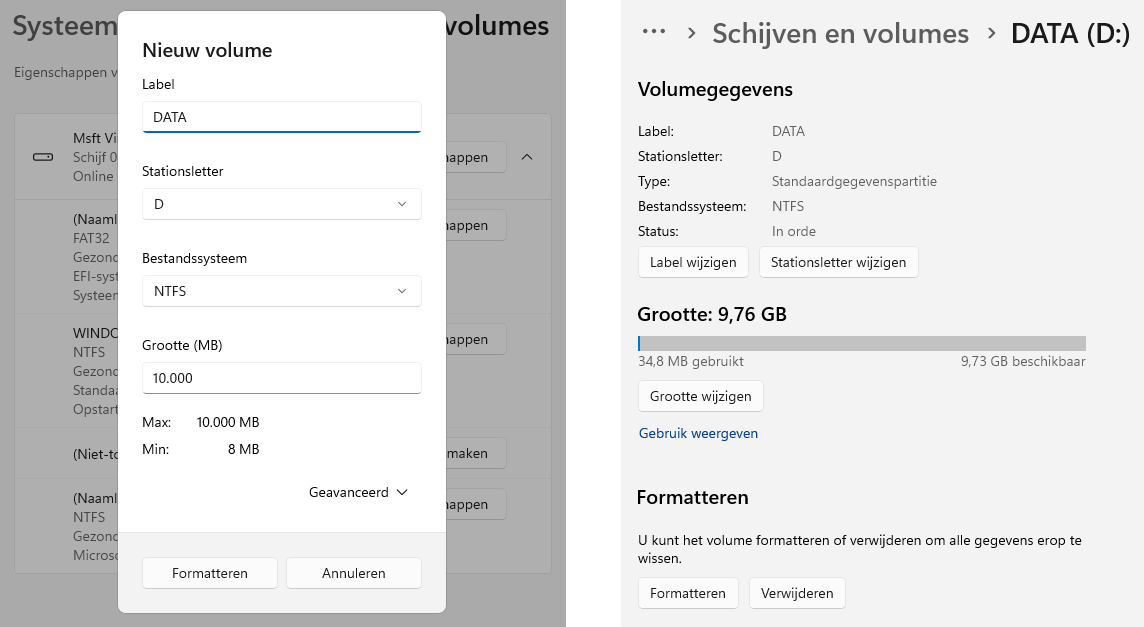
Volume maken Partitie-eigenschappen
Stationsoptimalisatie: schijven optimaliseren en defragmenteren
Naast het automatisch opruimen van overbodige bestanden heeft Windows ook een functie voor het automatisch optimaliseren van de interne schijven. Bij het optimaliseren worden wijzigingen doorgevoerd die ervoor zorgen dat de schijf optimaal functioneert. Dit gaat normaal gesproken volledig automatisch, op de achtergrond zodat je er geen omkijken naar hebt. De optimalisatie kan ook handmatig worden uitgevoerd via Geavanceerde opslaginstellingen > Stationsoptimalisatie, selecteer de juiste partitie, knop Optimaliseren. Via de knop Instellingen wijzigen kan het optimalisatieschema eventueel worden gewijzigd van wekelijks naar maandelijks, sluit zo nodig partities uit via de knop Selecteren.

Dit venster toont ook de mate van fragmentatie van de verschillende partities op klassieke harde schijven (zie de E:-schijf in dit voorbeeld). Als gevolg van het continu opslaan en verwijderen van bestanden bevat het schijfoppervlak een gatenkaas aan vrije schijfruimte. Bij het opslaan van bestanden worden deze vrije ruimtes voor de voet op gebruikt, zonder daarbij rekening te houden met de grootte. Een bestand kan zo in meerdere delen verspreid op de schijf worden opgeslagen. Omdat dit tot vertraging bij het openen leidt, is het bij traditionele harde schijven verstandig om de partities met enige regelmaat te laten defragmenteren zodat de bestanden weer netjes worden geordend. Dit regelt Windows automatisch op de achtergrond, er is dus geen alternatieve defragmentatietool voor nodig!
SSD-schijven mogen niet gedefragmenteerd worden: het gaat alleen maar ten koste van de levensduur terwijl het geen snelheidswinst oplevert. Windows herkent automatisch wanneer het om een SSD-schijf gaat, en zal in dat geval de schijf alleen optimaliseren (waarbij hooguit essentiële opstartbestanden naar een snel toegankelijke locatie worden verplaatst).
Sub Delen in directe omgeving
Via deze sub kan de computer via een Bluetooth- of wifi-verbinding aan andere Windows-apparaten worden gekoppeld om bestanden over te zetten en/of foto’s te delen. Gegevens kunnen met alle computers in de directe omgeving worden gedeeld (optie Iedereen in de buurt), of alleen met apparaten die zijn aangemeld met hetzelfde Microsoft-account (optie Alleen mijn apparaten). Met het activeren van de optie Delen in directe omgeving worden de Bluetooth- en wifi-verbinding automatisch ingeschakeld. Ben je klaar met delen dan kunnen Bluetooth en wifi eventueel weer worden uitgeschakeld, dit gaat het makkelijkst via het venster Snelle instellingen. Zorgt de naam van de pc voor verwarring wanneer vanaf een ander apparaat naar apparaten in de directe omgeving wordt gescand, wijzig deze dan via de knop Naam wijzigen (of via Instellingen > Systeem, link Naam wijzigen).
Sub Multitasking
De optie Uitgelijnde vensters activeert de redockingfunctie, een optie om vensters automatisch op een voorgedefinieerde plek op het scherm uit te laten lijnen. Dat kan bijvoorbeeld door een venster naar een hoek of rand van het scherm te slepen, of met het pop-upvenster dat verschijnt met een muisbeweging over de knop Maximaliseren in de rechter bovenhoek van een venster (tevens te openen met de toetscombinatie Win-Z, waarna de positie met de numerieke toetsen gekozen kan worden).
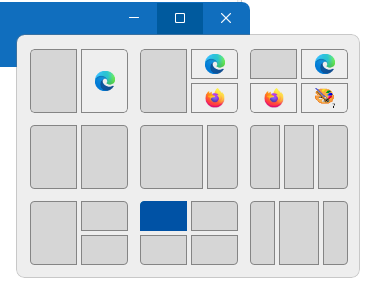
De redockingfunctie kan óók worden geactiveerd door een venster naar de bovenkant van het scherm te verslepen. Dit venster ziet er qua vormgeving iets anders uit, maar werkt feitelijk hetzelfde.
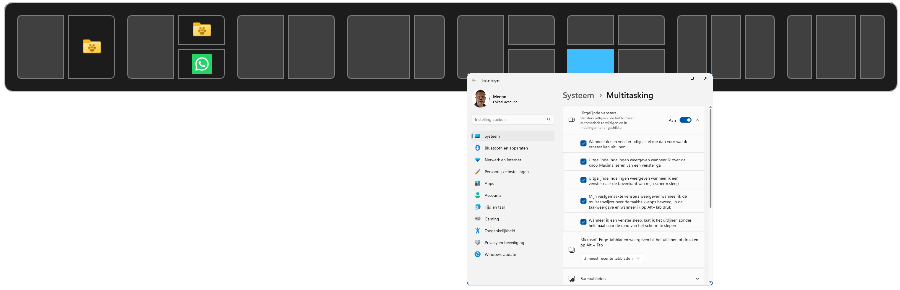
Hoewel de redockingfunctie heel intuďtief werkt en handig omgaat met de ruimte op het bureaublad, kan niet iedereen ermee uit de voeten. De redockingfunctie is desgewenst uit te schakelen via optie Uitgelijnde vensters. Of klik door om de onderliggende instellingen aan te passen:
- Wanneer ik een venster uitlijn, stel me dan voor wat ik ernaast kan uitlijnen: Na het uitlijnen van het eerste venster kan het nog resterende deel van het scherm worden gevuld met een van de overige openstaande vensters. Met een muisklik op het gewenste venster wordt deze in de nog vrij beschikbare ruimte uitgelijnd. Heb je hier geen behoefte aan, vink deze optie dan uit.
- Uitgelijnde indelingen weergeven wanneer ik over de knop Maximaliseren van een venster ga: Maak je geen gebruik van de pop-up met voorgedefinieerde vensterlocaties, schakel deze optie dan uit.
- Uitgelijnde indelingen weergeven wanneer ik een venster naar de bovenkant van mijn scherm sleep: Wordt een venster naar de bovenkant van het scherm gesleept dan wordt direct weergegeven op welke voorgedefinieerde vensterlocaties deze geplaatst kan worden. Versleep je regelmatig vensters dan kan het voorkomen dat de pop-up per ongeluk wordt geactiveerd. Vind je dat irritant, schakel deze optie dan uit.
- Mijn vastgemaakte vensters weergeven wanneer ik de muisaanwijzer over de taakbalk-apps beweeg, in de Taakweergave en wanneer ik op Alt+Tab druk: Wordt met de muis over een app-knop in de taakbalk bewogen, dan toont Windows voor alle openstaande vensters van die app een miniatuur. Gedockte vensters krijgen een extra groepsminiatuur. Met een klik op dit miniatuur worden alle gedockte vensters ineens geactiveerd. Vind je de groepsweergave verwarrend, schakel deze optie dan uit.
- Wanneer ik een venster sleep, laat ik het uitlijnen zonder helemaal naar de rand van het scherm te slepen: Met deze optie hoeft de muis niet helemaal tot aan de rand bewogen te worden voordat de redockingfunctie wordt geactiveerd.
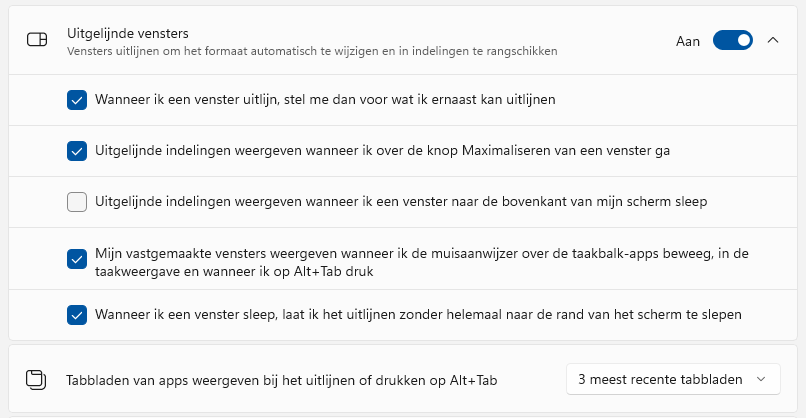
De Alt-Tab-functie toont naast geopende apps ook tabbladen van Edge. Wijzig eventueel bij de optie Tabbladen van apps weergeven bij het uitlijnen of drukken op Alt + Tab het maximaal aantal weer te geven tabbladen. Met de optie Titelbalk venster schudden wordt de Aero Shake-functie geactiveerd. Deze functie is handig om het scherm snel op te schonen: pak met de muis de titelbalk van een venster vast en schud deze heen een weer zodat alle overige vensters naar de taakbalk geminimaliseerd worden.
Vensters van alle virtuele bureaubladen weergeven
Volgens de standaard instellingen kunnen alleen vensters worden weergegeven die op het actieve virtuele bureaublad geopend zijn. Wil je álle geopende vensters kunnen weergeven (dus óók die van andere virtuele bureaubladen), wijzig dan onder optie Bureaubladen de optie Toon alle geopende vensters op de taakbalk van Alleen het bureaublad dat ik gebruik naar Op alle bureaubladen. Deze instelling kan ook worden toegepast op de bladerfunctie Alt-Tab, wijzig hiervoor de optie Toon alle geopende vensters wanneer ik op Alt+Tab druk in Op alle bureaubladen.
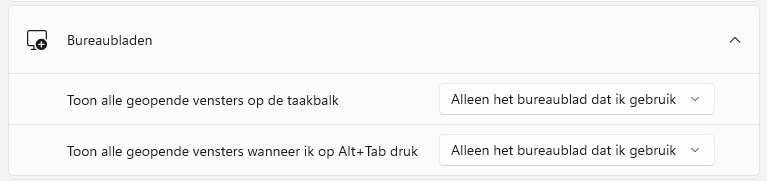
Sub Voor ontwikkelaars
Deze sub bevat instellingen ten behoeve van softwareontwikkelaars.
Sub Activering
Is Windows tijdens de setup nog niet geactiveerd dan kan dat hier alsnog. Zijn er activeringsproblemen, kijk dan even op pagina https://support.microsoft.com/nl-nl/help/10738 wat de mogelijke oorzaak kan zijn, en wat eraan te doen is. Zijn de activeringsproblemen niet op te lossen, koop dan eventueel voor een paar tientjes een nieuwe licentie via een alternatief verkoopkanaal zoals Marktplaats (controleer wel vooraf of de verkoper een goede reputatie heeft!). Activeer de ontvangen productcode met de knop Wijzigen zodat Windows niet opnieuw geďnstalleerd hoeft te worden.
KOPPEL DE WINDOWS-LICENTIE AAN EEN MICROSOFT-ACCOUNTBij de automatische activering wordt de hardwarematige 'vingerafdruk' van de pc naar de activatieserver van Microsoft verzonden om te controleren of er voor de betreffende computer een Windows-licentie is geregistreerd. Wordt de processor of het moederbord vervangen, dan loopt deze automatische activering spaak en gaat de Windows-licentie in rook op. Met een beetje geluk kan de licentie nog door een medewerker van Microsoft worden hersteld, neem daarvoor contact op met Microsoft (met de app Hulp vragen, te openen via de link Assistentie). Licentie koppelen aan een Microsoft-accountGelukkig kunnen deze activatieproblemen gemakkelijk worden voorkomen door de Windows 11-licentie aan een Microsoft-account te koppelen! Is het onverhoopt nodig om de processor of het moederbord te vervangen dan kan de licentie dankzij het gekoppelde Microsoft-account altijd weer in ere worden hersteld. De Windows-licentie is via de link Account toevoegen aan een Microsoft-account te koppelen (wordt nog niet met dit Microsoft-account aangemeld op Windows dan moet tevens het wachtwoord van het gebruikersaccount worden opgegeven). Klik de optie Activeringsstatus open om te zien of de koppeling al tot stand is gebracht: een succesvolle koppeling is te herkennen aan de melding Windows is geactiveerd met een digitale licentie die is gekoppeld aan uw Microsoft-account (in plaats van Windows is geactiveerd met een digitale licentie). Bij het opstarten van het gebruikersaccount wordt nu om een wachtwoord gevraagd. Dit kan eventueel ongedaan worden gemaakt door het gebruikersaccount los te koppelen van het Microsoft-account (via Instellingen > Accounts > Uw info, link In plaats daarvan aanmelden met een lokaal account). Windows opnieuw activeren nadat de hardware is vervangenNa het vervangen van de hardware kan je Windows opnieuw activeren via de probleemoplosser, te openen via Instellingen > Systeem > Activering, knop Probleem oplossen. Vervolg met de optie Ik heb onlangs de hardware van dit apparaat gewijzigd en geef het Microsoft-account op waaraan de licentie is gekoppeld. Selecteer vervolgens de betreffende computer uit de lijst met gekoppelde apparaten zodat deze opnieuw geactiveerd kan worden. De ervaring leert dat deze methode ook kan worden gebruikt om een licentie naar een compleet nieuwe computer over te zetten... |
Sub Problemen oplossen
Problemen oplossen bevat instellingen voor het automatisch oplossen van problemen. Constateert Windows dat er een probleem is dan wordt een probleemanalyse uitgevoerd om te bepalen welke wizard nodig is (dit kan echter alleen wanneer naast de vereiste diagnostische gegevens ook de optionele diagnostische gegevens met Microsoft worden gedeeld). Betreft het een probleem waarvan de oplossing bekend is, dan wordt deze na instemming van de gebruiker automatisch toegepast. Sommige wizards zijn ook handmatig op te starten (via de optie Andere probleemoplossers). Het gaat om specifieke wizards voor het oplossen van problemen zoals het niet kunnen afspelen of opnemen van audio of video, een niet werkende internet-, netwerk- of Bluetooth-verbinding, een printer die niet wil afdrukken, terugkerende foutmeldingen bij Windows Update, een niet werkend toetsenbord, niet functionerende apps en een niet werkende zoekindex. Is het probleem met een handmatig gestarte wizard opgelost, dan wordt dit door Windows onthouden zodat diezelfde wizard voortaan automatisch wordt uitgevoerd wanneer het probleem zich opnieuw voordoet!
Sub Systeemherstel
Sub Systeemherstel bevat interessante opties voor het herstellen van Windows. Hoewel er zelden tot nooit gebruik van gemaakt zal worden, kunnen ze toch van onschatbare waarde zijn! Zijn er problemen met Windows, probeer dan eerst of het terugzetten van een eerder gemaakt systeemherstelpunt een oplossing biedt (enigszins verwarrend heet deze functie óók Systeemherstel). Bij de installatie van een onderdelenupdate worden de eerder gemaakte herstelpunten echter verwijderd. De enige optie die dan nog overblijft om het systeem te herstellen, is het terugzetten van de vorige Windows-installatie (optie Downgrade, knop Terug). De hiervoor benodigde bestanden in de map C:\Windows.old worden na 10 dagen automatisch verwijderd, je moet er dus wel snel bij zijn! Deze periode is eventueel op te rekken tot 60 dagen. Open hiervoor de Terminal (Beheerder) (via een rechter muisklik op de startknop) het commando DISM /Online /Set-OSUninstallWindow /Value:60. Worden de problemen hier niet mee opgelost, probeer dan of het zin heeft om Windows opnieuw te installeren met behoud van de persoonlijke bestanden, geďnstalleerde apps en instellingen (knop Nu opnieuw installeren). Bij vage problemen adviseert de helpdesk van Microsoft meestal deze methode, reden genoeg dus om het te overwegen!
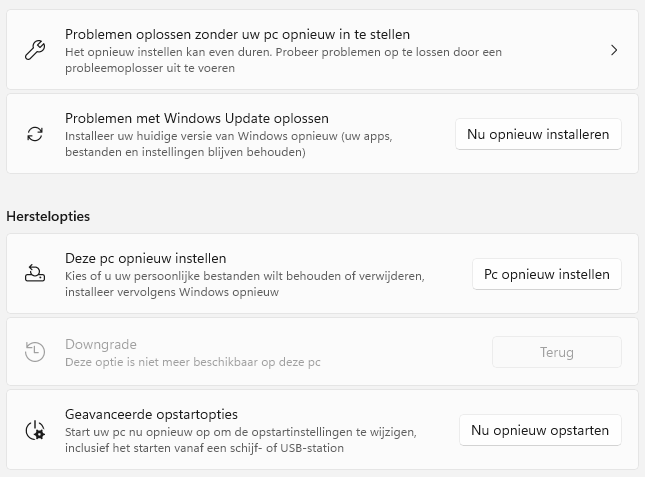
Als ook dit niet helpt, stel Windows dan opnieuw in (knop Pc opnieuw instellen). Het opnieuw instellen heeft alleen betrekking op de systeempartitie, een eventuele datapartitie blijft volgens de standaard instellingen buiten schot. Moeten de persoonlijke bestanden op de pc blijven staan en weet je niet zeker waar deze zijn opgeslagen dan is het verstandig om de optie Mijn bestanden behouden te selecteren! Omdat het opnieuw instellen niet geheel zonder risico is, blijft het advies sowieso om eerst de persoonlijke bestanden als back-up naar een veilige locatie te kopiëren. Hoeven de persoonlijke bestanden niet behouden te blijven, dan kan Windows ook worden teruggezet naar de fabrieksinstellingen (via optie Alles verwijderen).

Vervolgens wordt gevraagd welke installatiebestanden je voor de herinstallatie van Windows wilt gebruiken: de uit de cloud te downloaden of de reeds op het apparaat aanwezige bestanden. De voorkeur gaat uit naar de bestanden uit de cloud, aangezien die up-to-date zijn. Houd er wel rekening mee dat voor het downloaden van deze bestanden ongeveer 4 GB aan vrije schijfruimte nodig is.
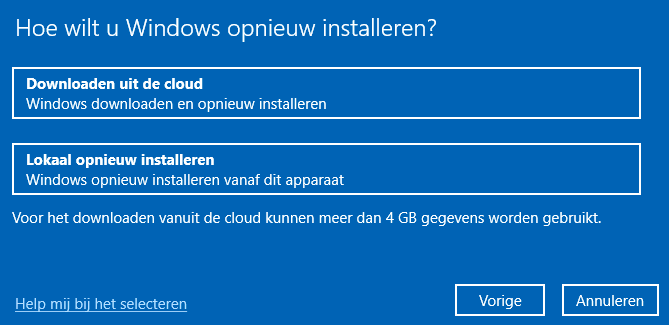
Nadat de installatieprocedure is doorlopen en Windows is hersteld, moeten de programma’s en apps nog opnieuw worden geďnstalleerd. De eerder geďnstalleerde apps zijn via de Store, knop Bibliotheek (links onderin) snel weer te installeren. De instellingen van de aan het Microsoft-account gekoppelde apps zijn online opgeslagen, na herinstallatie worden ze automatisch weer in de opnieuw geďnstalleerde apps geladen.
TIP: Is Windows ook met deze methode niet meer te herstellen dan zal Windows opnieuw geďnstalleerd moeten worden met behulp van een installatiemedium.
Geavanceerde opstartopties
Tot slot bevat sub Systeemherstel de optie Geavanceerde opstartopties. Via de knop Nu opnieuw opstarten wordt Windows opnieuw opgestart, waarna een scherm opent met verschillende opstartinstellingen: de pc vanaf een ander medium (bijvoorbeeld een Windows installatiemedium) opstarten, inloggen op het UEFI/BIOS, de opstartinstellingen wijzigen dan wel herstellen, systeemherstel toepassen of Windows herstellen met een eerder gemaakte systeemback-up (ook wel systeemkopie, installatiekopie of image genoemd).
Sub Op deze pc projecteren
Sub Op deze pc projecteren bevat instellingen voor het projecteren van beelden op een draadloos aangesloten beeldscherm. Voorwaarde voor een dergelijke projectie is dat beide apparaten (dus zowel de computer/tablet/smartphone als het scherm) de technologie Miracast voor de draadloze overdracht van beeldmateriaal ondersteunen. Projecteren kan bijvoorbeeld gebruikt worden voor het vertonen van een diavoorstelling, een film of het levensecht spelen van een game op een groot scherm.
Sub Extern Bureaublad
Door de optie Extern bureaublad (alleen beschikbaar in de Pro-versie) te activeren, kan de computer vanaf een ander apparaat worden overgenomen. Handig wanneer je op afstand wilt aanmelden op je eigen computer! Deze functie is ook beschikbaar via Instellingen > Systeem > Info, link Geavanceerde systeeminstellingen, tabblad Externe verbindingen, optie Externe verbindingen met deze computer toestaan.
HULP OP AFSTANDTabblad Externe verbindingen bevat tevens de optie Verbindingen van Hulp op afstand met deze computer toestaan (zowel beschikbaar in de Home- als Pro-versie). Is deze optie geactiveerd dan kan de besturing van het systeem op afstand worden overgenomen. Mocht een bepaalde handeling niet lukken dan kan iemand anders dat via de internetverbinding vanaf zijn of haar eigen pc voordoen. Deze persoon krijgt dan tijdelijk de volledige besturing over de pc, doe dit dus alleen met personen die te vertrouwen zijn! Wordt geen gebruik gemaakt van hulp op afstand dan kan deze optie om veiligheidsredenen beter worden uitgeschakeld. |
Sub Klembord
Deze sub bevat opties voor het Klembord en de klembordgeschiedenis. Het klembord is feitelijk een geheugen waar een stuk tekst of een afbeelding naartoe gekopieerd kan worden (bijvoorbeeld met de toetscombinaties Ctrl-C, Ctrl-X of met de PrintScreen-toets), om dit vervolgens met de toetscombinatie Ctrl-V (of Win-V) ergens te plakken. De toetscombinatie Win-V opent de klembordgeschiedenis met recent naar het klembord gekopieerde items (en aanvullende tabbladen voor het invoegen van emoji, GIF’s, speciale tekens e.d.). Met een klik op een item wordt deze direct op de plek van de cursor ingevoegd. Via de knop Meer weergeven (met de 3 puntjes) komen extra opties beschikbaar, zoals de knop Plakken als tekst (voor het plakken van platte tekst zonder opmaak) en de knop Wissen (om items van het klembord te verwijderen, handig wanneer het om gevoelige gegevens zoals gekopieerde wachtwoorden gaat!). Met de knop Alles wissen (of de knop Wissen bij deze sub) wordt de klembordgeschiedenis in één keer geleegd. Wordt een naar het klembord gekopieerd item regelmatig gebruikt, dan is het zinvol om deze aan het klembord vast te pinnen (knop Item vastmaken) zodat deze ook na een herstart van Windows behouden blijft.
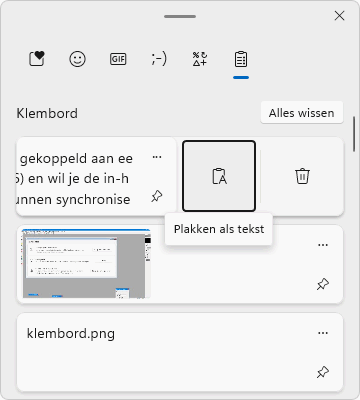
Wil je de inhoud van het klembord kunnen synchroniseren met andere apparaten, koppel het gebruikersaccount dan aan een Microsoft-account via Synchroniseren op al uw apparaten, link In plaats daarvan aanmelden met een Microsoft-account. Altijd handig wanneer je snel even een schermafdruk wilt overzetten!
Sub Systeemonderdelen
Werken systeemonderdelen zoals Windows-beveiliging of de Microsoft Store niet meer naar behoren, laat deze dan herstellen via de drie puntjes bij de vermelding van het betreffende onderdeel, optie Geavanceerde opties, knop Herstellen. Helpt dat niet, reset dan de standaard instellingen via de knop Opnieuw instellen.
Sub Optionele onderdelen
Deze sub toont een lijst met geďnstalleerde onderdelen, zoals Kladblok, de Windows Media Player Legacy etc. Extra onderdelen zijn toe te voegen via de knop Functies weergeven, of te verwijderen via de knop Verwijderen bij het betreffende onderdeel. Via Meer Windows-functies (onder de lijst bij Verwante instellingen) zijn nog een aantal andere interessante Windows-functies toe te voegen (zoals .NET Framework, Hyper-V, Windows-Sandbox etc.).
TIP: Ondersteuning voor Miracast is in te schakelen via de knop Functies weergeven, optie Draadloos beeldscherm. Een Miracast-verbinding (voor het projecteren van beeld- of geluidsmateriaal naar een extern beeldscherm of audioapparaat) wordt tot stand gebracht via het verbindingsvenster, te openen met de toetscombinatie Win-K.
Sub Info
Sub Info toont essentiële specificaties van de computer (waaronder de processor en het RAM-geheugen) en Windows (editie en versie). Zodra de 2024 Update voor Windows 11 is geďnstalleerd, zou hier versie 24H2 moeten staan. Wordt hier een oudere versie vermeld, controleer dan of de meest recente versie via Windows Update wordt aangeboden.
LET OP: Zijn in het verleden de hardware-eisen omzeild dan wordt de laatste onderdelenupdate niet via Windows Update aangeboden, gelukkig is de laatste versie dan alsnog te installeren door de hardware-eisen opnieuw te omzeilen.