Instellingen Windows 11: onderdeel Persoonlijke instellingen
Deze pagina bevat informatie over het onderdeel Persoonlijke instellingen van het venster Instellingen.
KLIK SNEL DOOR...
|

Sub Achtergrond
De bureaubladachtergrond kan met een afbeelding, specifieke kleur, diavoorstelling of roulerende afbeeldingen van Windows-spotlight worden verfraaid. Voor meer informatie wordt verwezen naar de pagina over het bureaublad waar reeds uitgebreid aandacht is besteed aan de verschillende instelmogelijkheden.
Sub Kleuren
Met de optie Kies de modus kan de modus voor de achtergrond van Windows-vensters en/of apps worden ingesteld, je kan kiezen uit Licht (lichtgrijs), Donker (zwart) of Aangepast. De donkere modus wordt over het algemeen als prettiger voor de ogen ervaren. Wil je de titelbalken en vensterranden van een kleur voorzien, kies dan een van de voorgestelde accentkleuren (of eventueel een alternatieve kleur met de knop Kleuren weergeven) en activeer de optie Accentkleur weergeven op titelbalken en vensterranden. Met een Houdiniachtige truc is het ook mogelijk om diezelfde kleur op het startmenu en de taakbalk toe te passen: stel de optie Kies de modus in op Aangepast, de optie Kies uw standaardmodus voor Windows op Donker, de optie Kies een standaard app-modus op Licht (hoe verzin je het?!), kies de gewenste accentkleur en activeer tot slot de (inmiddels toegankelijk geworden) optie Accentkleur weergeven op Start en de taakbalk. De transparante weergave voegt weinig toe en kan dus net zo goed worden uitgezet (optie Transparantie-effecten), zeker als de capaciteit van de grafische processor beperkt is.
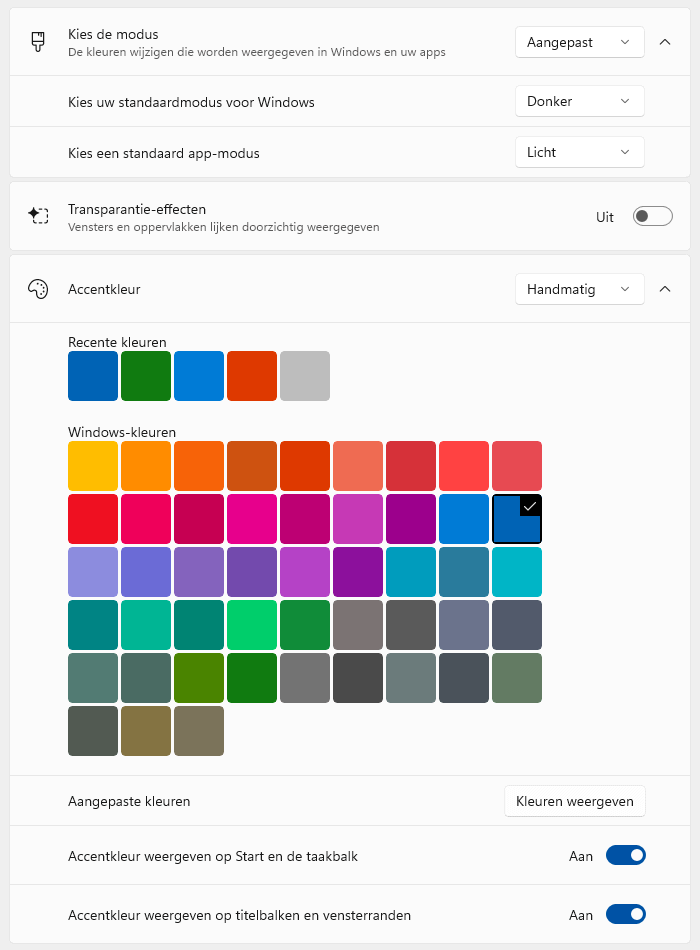
LET OP: Wordt de optie Accentkleur op Automatisch ingesteld (in plaats van op een zelfgekozen kleur) dan wordt de accentkleur automatisch afgestemd op de achtergrondafbeelding. Wordt het bureaublad verfraaid met een periodiek wisselende fotocollage dan zal de accentkleur van onder andere het startmenu en de taakbalk frequent wijzigen.
Sub Thema's
Windows werkt met thema’s waarbij de bureaubladachtergrond en de accentkleuren op elkaar zijn afgestemd, en aparte instellingen voor de muiscursor en de systeemgeluiden worden toegepast. Bij de optie Huidig thema worden de standaard in Windows aanwezige thema’s weergegeven. Ben je nieuwsgierig naar meer mogelijkheden, zoek dan verder via de knop Bladeren door thema’s of stel zelf een thema samen met de opties bovenin de sub (leg het nieuw aangemaakte thema vast via met de knop Opslaan).
TIP: Heb je last van de systeemgeluiden die te pas en te onpas uit de speakers schallen, pas het geluidsschema (met standaardgeluiden voor specifieke Windows-gebeurtenissen) dan aan via de knop Geluiden, kies bij Geluidsschema voor Geen geluiden en bevestig met de knop Toepassen.
Sub Dynamische verlichting
Randapparatuur (zoals een toetsenbord of muis) met dynamische LED-verlichting is in opkomst. Deze LED-lampjes kunnen aangestuurd worden met de software van de betreffende fabrikant, of via deze sub (mits het apparaat ondersteuning biedt voor HID LampArray). Er kunnen speciale effecten worden ingesteld voor de helderheid, het ritme en de kleurovergangen van de LED-verlichting. Er is ook een optie om deze effecten te koppelen aan gebeurtenissen binnen een specifieke app (zoals bij geluidsfragmenten of videobeelden).

Sub Vergrendelingsscherm
Wordt de pc enige tijd niet gebruikt, dan wordt het beeldscherm uitgeschakeld of de pc in slaapstand gezet. Hiermee wordt gelijk ook het gebruikersaccount vergrendeld. Het gebruikersaccount kan echter ook handmatig worden vergrendeld (met de toetscombinatie Win-L, de toetscombinatie Ctrl-Alt-Del of via de accountknop in het startmenu), of dynamisch (door met de telefoon van de pc weg te lopen). Zodra de pc weer in gebruik wordt genomen, wordt het vergrendelingsscherm weergegeven. Dit scherm moet eerst worden weggeklikt (of weggeveegd) voordat het gebruikersaccount weer kan worden aangemeld.
Het eerste dat opvalt wanneer het vergrendelingsscherm wordt getoond, is de achtergrondafbeelding. Standaard staat deze ingesteld op de periodiek wisselende afbeeldingen van Windows-spotlight, maar kan eventueel via de optie Uw vergrendelingsscherm personaliseren worden gewijzigd in een vaste afbeelding (van Windows of uit de eigen collectie via de knop Door foto’s bladeren) of een diavoorstelling (uit de persoonlijke map Afbeeldingen of uit een zelfgekozen map via de knop Bladeren). Schakel desgewenst de optie Leuke weetjes, tips en trucs en meer op uw vergrendelingsscherm weergeven uit. De gekozen afbeelding wordt overigens ook toegepast op het aanmeldscherm dat verschijnt wanneer het vergrendelingsscherm is weggeklikt. Wil je dit niet, deactiveer dan de optie De achtergrondafbeelding voor het vergrendelingsscherm weergeven op het aanmeldingsscherm zodat de afbeelding in het aanmeldscherm wordt vervangen door de ingestelde accentkleur.
Het vergrendelingsscherm toont ook de tijd, datum en een icoontje voor de netwerkverbinding (rechts onderin). Bij mobiele apparaten wordt hier nog een icoontje voor de resterende batterijduur aan toegevoegd. Via het keuzemenu bij Status van vergrendelingsscherm kan een willekeurige app toestemming worden gegeven om een status op het vergrendelingsscherm weer te geven (denk bijvoorbeeld aan het actuele weer, nieuw binnengekomen e-mailberichten e.d.).

Windows-spotlight
De prachtige afbeeldingen van Windows-spotlight zijn afkomstig uit de zoekmachine Bing. Beweeg de muis over het camera-icoontje rechts bovenin het vergrendelingsscherm voor informatie over de foto (zoals waar deze genomen is) en hoe je de foto waardeert (toekomstige afbeeldingen worden hier dan op afgestemd). De collectie van Windows-spotlight kan eventueel ook als achtergrond van het bureaublad worden toegepast.
TIP: Wordt de spotlight-afbeelding niet meer ververst, wijzig de achtergrond dan tijdelijk naar Afbeelding of Diavoorstelling en herstart Windows. Navigeer vervolgens met de Windows Verkenner naar de standaard verborgen map C:\Gebruikers \inlognaam \AppData \Local \Packages \Microsoft.Windows. ContentDeliveryManager_PakketID (de PakketID bestaat uit een reeks cijfers en letters), verwijder alle submappen en wijzig de achtergrond weer naar Windows-spotlight. Werkt het nog steeds niet? Reset de browser Edge dan naar de standaard instellingen.
Schermbeveiliging (screensaver)
Via Schermbeveiliging kan een screensaver worden ingesteld, een bewegend beeld dat het beeldscherm beschermt tegen inbranden wanneer de pc een tijdje niet wordt gebruikt. Zodra de muis of het toetsenbord wordt aangeraakt, kan er direct weer worden doorgewerkt. Wil je dat het gebruikersaccount direct wordt vergrendeld bij het in werking treden van de schermbeveiliging, activeer dan de optie Aanmeldingsscherm weergeven bij hervatten. De meest gewaardeerde screensaver is wellicht een diavoorstelling van de persoonlijke foto’s (kies voor Foto’s en selecteer via de knop Instellingen een map met afbeeldingen, bijvoorbeeld de persoonlijke map Afbeeldingen).
Vergrendelingsscherm vertragen of uitschakelen
Moet het gebruikersaccount vaak worden ontgrendeld na het ontwaken uit de slaapstand of het activeren van het beeldscherm, dan kan dat op den duur gaan irriteren. Er zijn gelukkig wel mogelijkheden om het automatisch vergrendelen te vertragen of uit te schakelen:
- Pas de timers voor het beeldscherm en de slaapstand aan zodat de vergrendeling minder snel wordt ingeschakeld, dit gaat via Scherm time-out (bij Verwante instellingen).
- Bouw een vertraging in zodat het vergrendelingsscherm wel wordt getoond, maar de daadwerkelijke vergrendeling binnen het ingestelde tijdsbestek (bijvoorbeeld 10 seconden) nog met een muisbeweging of toetsaanslag kan worden voorkomen. Open hiervoor met de register-editor de registersleutel HKLM \SOFTWARE \Microsoft \Windows NT \CurrentVersion \Winlogon, voeg de tekenreekswaarde ScreenSaverGracePeriod toe en geef deze de waarde 10 (maximaal 60).
- Moet de vergrendeling alleen handmatig geactiveerd kunnen worden, schakel het automatisch activeren dan uit via Schermbeveiliging (bij Verwante instellingen), deactiveer optie Aanmeldingsscherm weergeven bij hervatten.
- Schakel het vergrendelingsscherm in zijn geheel uit (zodat direct naar het aanmeldscherm wordt overgeschakeld). Wijzig hiervoor in de registersleutel HKLM \SOFTWARE \Policies \Microsoft \Windows \Personalization de DWORD-registerwaarde NoLockScreen in de waarde 1. Ontbreekt de registersleutel Personalization dan is deze aan te maken via een rechter muisklik op de sleutel Windows, optie Nieuw, optie Sleutel en geef de naam Personalization op. Maak vervolgens de registerwaarde NoLockScreen op vergelijkbare wijze aan.
TIP: Ook het aanmeldscherm, dat volgt nadat het vergrendelingsscherm is weggeklikt, kan desgewenst worden uitgeschakeld. Dit gaat via Instellingen > Accounts > Aanmeldingsopties, wijzig de optie Wanneer moet een wachtwoord worden vereist als u bij de computer terugkomt? in Nooit (ontbreekt deze optie, voeg dan tijdelijk een wachtwoord en Windows-Hello pincode toe).
Sub Tekstinvoer
Deze sub bevat opties om de invoermethodes (zoals het schermtoetsenbord, de spraakinvoer en emoji) naar eigen smaak aan te passen. Wil je het schermtoetsenbord wat pimpen, kies dan een van de voorgedefinieerde thema’s of stel er zelf een samen. Via de optie Schermtoetsenbord zijn extra opties beschikbaar. Zijn de toetsen op het schermtoetsenbord te klein waardoor je regelmatig verkeerde letters typt, wijzig de grootte dan met behulp van de schuifregelaar. Zijn de letters op het schermtoetsenbord te klein om ze goed te kunnen zien, maak ze dan groter met de optie Tekstgrootte van toets.
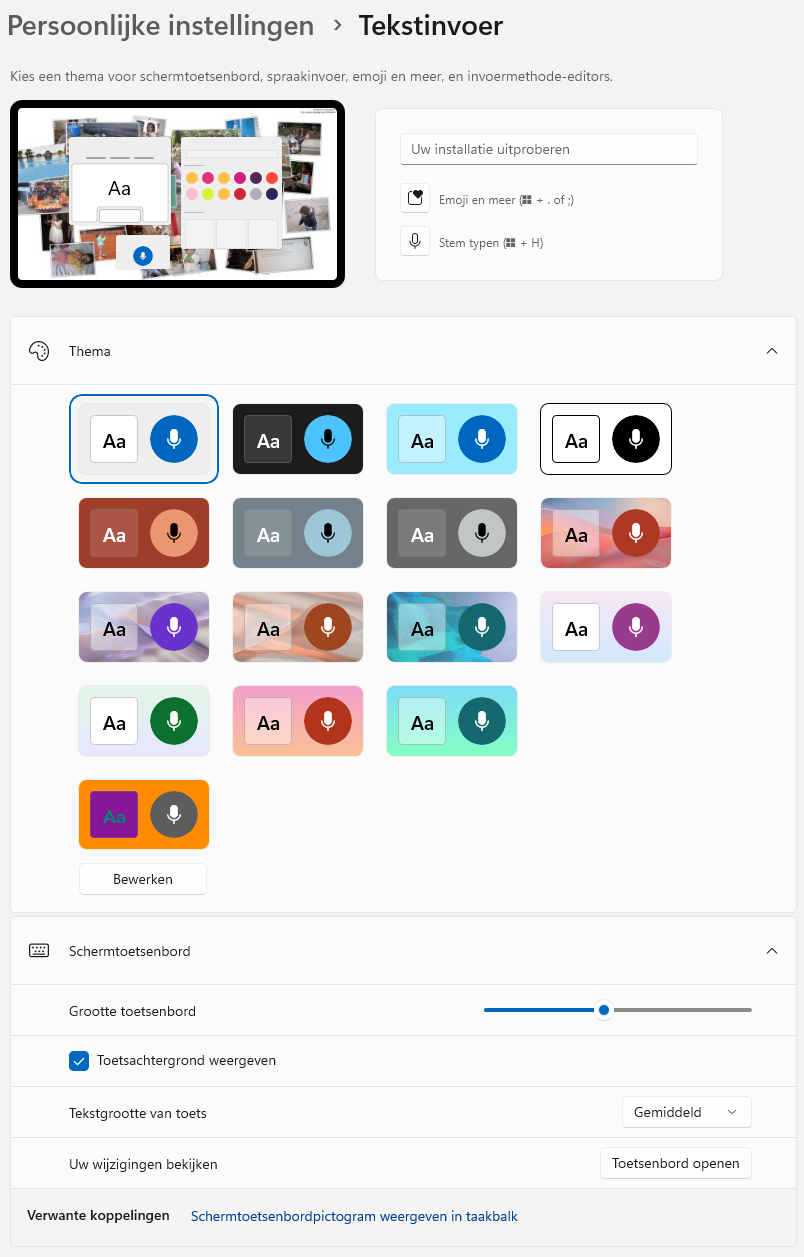
Sub Startmenu
Sub Startmenu bevat instellingen voor het startmenu. Geef via de optie Indeling aan of er meer of minder vastgemaakte apps weergegeven moeten worden (dit heeft invloed op het aantal weergegeven aanbevolen apps en recente bestanden). Met het uitschakelen van de optie Recent toegevoegde apps weergeven worden de nieuw geïnstalleerde apps uit de lijst met aanbevelingen verwijderd. Er zal echter niet veel van te merken zijn omdat de apps door de grote hoeveelheid recent geopende bestanden toch al nauwelijks opvallen. Worden de tips en de aanbevolen apps (oftewel advertenties) in het startmenu als overbodig of irritant ervaren, deactiveer dan de optie Aanbevelingen voor tips, snelkoppelingen, nieuwe apps en meer weergeven. Is de weergave van recent geopende bestanden in het startmenu ongewenst, dan zou je de optie Aanbevolen bestanden in Start, recente bestanden in Verkenner en items in jumplists uit kunnen uitschakelen. Dit heeft echter wel als nadeel dat de recent geopende bestanden dan ook niet meer in de jumplists van programma’s op de taakbalk en in de mappen onder Thuis van de Windows Verkenner worden weergegeven. Met de optie Meestgebruikte apps weergeven worden bovenin de lijst met alfabetisch geordende apps (te openen via de knop Alle apps in het startmenu) de frequent gebruikte apps weergegeven (is de optie ontoegankelijk, activeer dan bij Instellingen > Privacy en beveiliging > Algemeen de optie Start en zoekresultaten door Windows laten verbeteren…). Via Mappen kunnen snelkoppelingen rechts onderin het startmenu worden toegevoegd, direct naast de knop Aan/uit. Het gaat om snelkoppelingen naar het venster Instellingen, de Windows Verkenner, veelgebruikte persoonlijke mappen (zoals Documenten, Afbeeldingen e.d.), het netwerk en/of de persoonlijke map C:\Gebruikers\inlognaam.
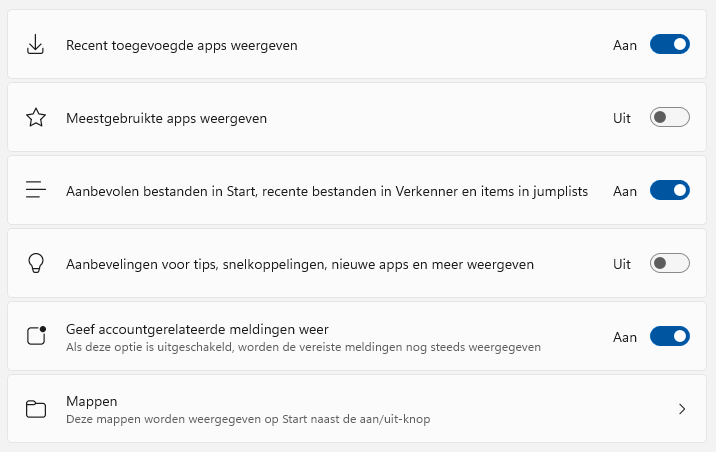
Sub Taakbalk
Sub Taakbalk (tevens toegankelijk via een rechter muisklik op de taakbalk, optie Taakbalkinstellingen) bevat weergaveopties voor de taakbalkitems Zoeken, Copilot, Taakweergave en Widgets. Het zoekvak (behorend bij de zoekfunctie van Windows) kan worden gewijzigd in een knop met het zoekpictogram of een brede knop met de tekst Zoeken. De knoppen Copilot, Taakweergave en Widgets kunnen eventueel worden verborgen, net als de (voor aanraakschermen relevante) systeemvakpictogrammen Penmenu, Schermtoetsenbord en Virtueel touchpad. Wijzig eventueel de optie Schermtoetsenbord van Nooit naar Wanneer er geen toetsenbord is aangesloten, je weet nooit of dat nog eens van pas kan komen. Klap de optie Andere systeemvakpictogrammen open om te selecteren welke apps in het systeemvak getoond mogen worden, en welke verborgen moeten worden in het overloopmenu (oftewel onder het opwaartse pijltje, links in het systeemvak).

Gedrag van taakbalk
Vouw de optie Gedrag van taakbalk open voor nog een aantal interessante opties. Kan je niet wennen aan de gecentreerd weergegeven startknop, plaats deze dan terug op zijn oude plekje via optie Uitlijning van taakbalk, optie Links. Wordt de optie Taakbalk automatisch verbergen geactiveerd dan is de taakbalk alleen zichtbaar wanneer de muisaanwijzer naar de onderkant van het scherm wordt bewogen. Hebben apps zoals Outlook en Teams nog ongelezen items dan wordt dit met een zogenaamde badge (een klein rondje met een cijfer) op de app-knop kenbaar gemaakt. Heb je hier geen behoefte aan, schakel deze dan uit met de optie Badges weergeven in taakbalk-apps. Met de optie Recente zoekopdrachten weergeven wanneer ik de muisaanwijzer over het zoekpictogram beweeg kunnen recente zoekopdrachten snel opnieuw geopend worden. De optie Selecteer de uiterste hoek van de taakbalk om het bureaublad weer te geven activeert de ‘knop’ Bureaublad weergeven: het smalle streepje uiterst rechts op de taakbalk waarmee alle openstaande vensters in één moeite worden geminimaliseerd of weer geopend (vergelijkbaar met de toetscombinatie Win-D). Met de optie Seconden weergeven in systeemvakklok kunnen secondes aan de klok op de taakbalk worden toegevoegd. Houd er wel rekening mee dat deze optie meer energie verbruikt en de pc trager maakt. Houd er wel rekening mee dat deze optie meer energie verbruikt en de pc trager maakt. De standaard geactiveerde optie Taakbalkknoppen combineren en labels verbergen stapelt taakbalkknoppen van eenzelfde app (en verbergt de app- en/of bestandsnamen) zodat de taakbalk overzichtelijk blijft. De laatste optie doet hetzelfde maar dan voor de taakbalken op extra aangesloten schermen (is slechts één scherm aangesloten dan is deze optie ontoegankelijk).

De taakbalk op meerdere beeldschermen weergeven
Bij gebruik van meerdere beeldschermen is het prettig als de taakbalk automatisch op alle aangesloten schermen wordt weergegeven. Dit is in te stellen bij Gedrag van taakbalk, optie Mijn taakbalk weergeven op alle beeldschermen. De taakbalk wordt opgesplitst in een hoofdtaakbalk voor het meestgebruikte scherm (te herkennen aan het systeemvak) en aanvullende taakbalken voor de overige schermen. Wijzig eventueel waar de app-knoppen van geopende apps worden weergegeven: op alle taakbalken, op de taakbalk van het scherm met het geopende venster of een combinatie van beiden. Mijn persoonlijke voorkeur gaat uit naar Alle taakbalken omdat dit minder verwarrend is. Jammer genoeg is er geen optie om de vastgemaakte apps naar eigen inzicht over de verschillende taakbalken te verdelen…
TIP: Het scherm waarop de hoofdtaakbalk wordt weergegeven, is te wijzigen via Instellingen > Systeem > Beeldscherm > Meerdere beeldschermen, selecteer het gewenste hoofdscherm en activeer de optie Dit beeldscherm instellen als hoofdbeeldscherm.
Sub Lettertypen
Sub Lettertypen toont alle aan Windows toegevoegde lettertypen (fonts). Klik op een lettertype om de bijbehorende letterbeelden (bijvoorbeeld Regular, Italic, Bold, Narrow) en metagegevens in te zien. Met de knop Verwijderen wordt het geselecteerde lettertype verwijderd. Wil je een nieuw font installeren, download deze dan uit de Store via de link Meer lettertypen in de Microsoft Store downloaden of zoek er eentje op internet (gebruik de zoekterm ‘font’). Versleep het gedownloade lettertype-bestand vanuit de Windows Verkenner naar het met een stippellijn omrande venster bovenin sub Lettertypen. Hiermee wordt het lettertype-bestand in de persoonlijke, standaard verborgen map C:\Gebruikers \inlognaam \AppData \Local \Microsoft \Windows \Fonts opgeslagen, het font is dus alleen voor het betreffende gebruikersaccount beschikbaar. Wees wel terughoudend met het installeren van nieuwe lettertypen, ze nemen namelijk kostbare systeembronnen in beslag!
TIP: Zijn de letters op het scherm onscherp? Probeer dan eens of dit verbetert wanneer ClearType wordt toegepast (via ClearType-tekst aanpassen bij Verwante instellingen).
Sub Apparaatgebruik
Bij sub Apparaatgebruik wordt gevraagd om aan te vinken voor welk doel Windows gebruikt gaat worden: Gaming, Gezin, Creativiteit, School, Entertainment en/of Zakelijk. Deze opties hebben slechts tot doel om je met enige regelmaat te voorzien van ‘persoonlijke tips, advertenties en aanbevelingen’. Laat deze opties dus ongemoeid als je daar geen behoefte aan hebt.