
In Windows kan je tegen verschillende problemen aanlopen: van ‘kleine’ probleempjes (zoals het niet meer willen opstarten van menu Start of het venster Instellingen), tot echt grote problemen waarbij Windows in zijn geheel niet meer wil opstarten. In deze paragraaf worden oplossingen voor Windows-gerelateerde problemen besproken, in toenemende mate van complexiteit.
KLIK SNEL DOOR...Melding 'Sommige instellingen worden door uw organisatie beheerd' Services en opstartitems uitschakelen Windows opnieuw installeren met behoud van persoonlijke bestanden en apps |
Voor een aantal veelvoorkomende kleinschalige problemen zijn standaard-oplossingen voorhanden:
Hebben deze oplossingen niet geholpen, of gaat het om andere Windows-gerelateerde problemen (waaronder regelmatig terugkerende foutmeldingen, problemen met het menu Start, het venster Instellingen, apps die niet meer willen opstarten, foutmeldingen zoals “U hebt een nieuwe app nodig om deze windowsdefender-link te openen”, BSOD’s e.d.), dan zijn er nog enkele ingewikkelde herstelcommando’s die mogelijk kunnen helpen. Om foutmeldingen te voorkomen, moeten deze commando’s secuur worden overgenomen (zie de afbeelding voor de juiste notatie). Start de Windows PowerShell (Admin) en geef achtereenvolgens de commando’s:
SFC /scannow
DISM /Online /Cleanup-Image /RestoreHealth
Set-ExecutionPolicy Unrestricted
Get-AppXPackage -AllUsers | Foreach {Add-AppxPackage -DisableDevelopmentMode -Register "$($_.InstallLocation)\AppXManifest.xml"}
Set-ExecutionPolicy Restricted

Zijn er opties in het venster Instellingen ontoegankelijk geworden en wordt daarbij de melding Sommige instellingen worden door uw organisatie beheerd, Een aantal van deze instellingen zijn verborgen of worden beheerd door uw organisatie of Uw virus- en bedreigingsbeveiliging wordt beheerd door uw organisatie weergegeven? Dan zijn de beleidsinstellingen voor de betreffende opties aangepast, vaak door een tweak- of beveiligingstool. Dit probleem is het makkelijkst op te lossen door de beleidsinstellingen te herstellen met de Editor voor lokaal groepsbeleid (op de gelinkte pagina wordt tevens uitgelegd hoe deze Windows 10 Pro-tool ook in Windows 10 Home kan worden geactiveerd). Open de tool met het commando GPEDIT.MSC in de zoekfunctie van Windows, navigeer in het linker venster naar Computerconfiguratie, Beheersjablonen, Alle instellingen en sorteer op de kolom Status (door op de kolomtitel te klikken). Is een beleidswijziging toegepast dan zal minimaal één van de items de status Ingeschakeld hebben: dubbelklik op de betreffende beleidsinstelling om de status te wijzigen in Niet geconfigureerd. Herhaal de procedure voor Gebruikersconfiguratie, Beheersjablonen, Alle instellingen. Herstart tot slot Windows en controleer of de meldingen zijn verdwenen.
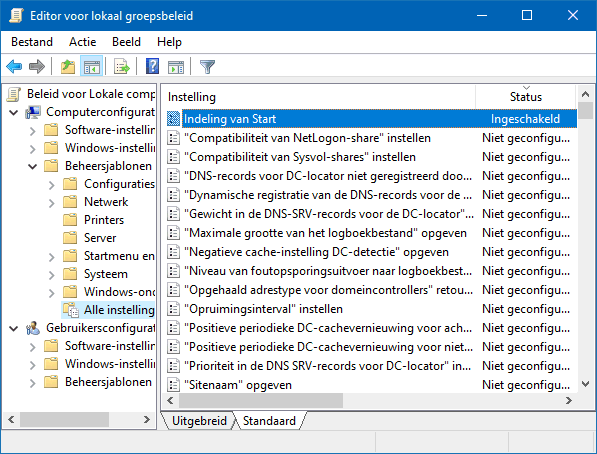
Is het probleem niet met de beleidsinstellingen op te lossen, controleer dan of bij Instellingen, onderdeel Privacy, sub Diagnostische gegevens en feedback de optie Diagnostische gegevens op Volledig staat. Heeft ook dit geen succes, dan rest er nog één optie: het resetten van de beleidsinstellingen. Verwijder hiervoor met behulp van de register-editor de onderstaande registersleutels (inclusief de onderliggende registerwaarden en subsleutels) en herstart Windows:
HKCU\ Software\ Microsoft\ Windows\ CurrentVersion\ Policies
HKCU\ Software\ Microsoft\ WindowsSelfHost
HKCU\ Software\Policies
HKLM\ Software\ Microsoft\Policies
HKLM\ Software\ Microsoft\ Windows\ CurrentVersion\ Policies
HKLM\ Software\ Microsoft\ Windows\ CurrentVersion\ WindowsStore\ WindowsUpdate
HKLM\ Software\ Microsoft\ WindowsSelfHost
HKLM\ Software\Policies
HKLM\ Software\ WOW6432Node\ Microsoft\ Policies
HKLM\ Software\ WOW6432Node\ Microsoft\ Windows\ CurrentVersion\ Policies
HKLM\ Software\ WOW6432Node\ Microsoft\ Windows\ CurrentVersion\ WindowsStore\
WindowsUpdate
TIP: Maak bij voorkeur eerst vanuit de register-editor een back-up van de te verwijderen registersleutels zodat de registerinstellingen altijd weer hersteld kunnen worden wanneer blijkt dat het probleem hier niet mee wordt opgelost.
De tool FixWin 10 (download: www.thewindowsclub.com/fixwin-for-windows-10; knop Download File, klik dus niet op één van de vele advertenties!) is handig wanneer je vermoedt dat de problemen zijn veroorzaakt door gewijzigde Windows-instellingen. Normaal gesproken ben ik terughoudend met tools die systeemwijzigingen doorvoeren, FixWin10 is daar echter een uitzondering op omdat het juist tot doel heeft om Windows-problemen op te lossen. Aangezien deze tool over een grote verzameling oplossingen beschikt, vergt het wat zoekwerk om de juiste fix voor je probleem te achterhalen. De meest relevante reparatie-opties staan hierna kort beschreven (met name het onderdeel Windows 10 is interessant).

Onderdeel File Explorer:
Onderdeel Internet & Connectivity:
Onderdeel Windows 10:
Onderdeel System Tools:
Onderdeel Additional Fixes:
Gaat het om ‘grotere’ Windows-problemen (die bijvoorbeeld zijn ontstaan na het aanbrengen van een registerwijziging, het updaten van Windows of de installatie van software) die niet met bovenstaande aanwijzingen zijn op te lossen, dan kan Systeemherstel vaak nog uitkomst bieden. Zodra Systeemherstel is geactiveerd voor de Windows-partitie, maakt Windows voorafgaand aan elke grote systeemwijziging (bijvoorbeeld bij het updaten van Windows) automatisch een herstelpunt aan. Met een systeemherstelpunt is het besturingssysteem terug te zetten naar een moment waarop er nog geen sprake was van een probleem. Met een beetje mazzel kan zo worden voorkomen dat Windows opnieuw moet worden geïnstalleerd, een echte redder in nood dus!
Helaas wordt Systeemherstel niet altijd tijdens de installatie van Windows geactiveerd. En eenmaal ingeschakeld kan het zijn dat deze na de installatie van een onderdelenupdate weer wordt uitgeschakeld (wellicht vanwege ruimtegebrek). Controleer na het doorlopen van de setup én na de installatie van een onderdelenupdate dus altijd even of Systeemherstel is ingeschakeld voor de Windows-partitie (doorgaans de C:-schijf)! Dit gaat via Instellingen, onderdeel Systeem, sub Info, link Systeembeveiliging. Als dat niet het geval is, activeer Systeemherstel dan alsnog door de Windows-partitie te selecteren, knop Configureren, optie Systeembeveiliging inschakelen, knop OK. En nu je er toch bent, is het verstandig om gelijk een herstelpunt aan te maken (knop Maken) zodat er alvast een punt is om naar terug te keren, mocht dat in de nabije toekomst nodig zijn. De herstelgegevens worden per partitie apart opgeslagen in de verborgen systeemmap System Volume Information.

Het terugzetten van een herstelpunt gaat via de knop Systeemherstel (of via het configuratiescherm, onderdeel Herstel, link Systeemherstel starten), knop Volgende, kies het gewenste herstelpunt, knop Volgende, knop Voltooien. Nadat Windows is herstart en de herstelprocedure is doorlopen, is het systeem teruggezet naar het eerder gemaakte herstelpunt.
Wordt bij het terugzetten van een herstelpunt een foutmelding getoond, probeer het dan eens door de computer opnieuw op te starten via de aan/uit-knop in het startmenu terwijl tegelijkertijd de Shift-toets wordt ingedrukt (of start op vanaf een Windows 10-installatiemedium, optie Uw computer herstellen). Selecteer vervolgens de tegel Problemen oplossen, tegel Geavanceerde opties, tegel Systeemherstel en selecteer het terug te zetten herstelpunt. Is systeemherstel vastgelopen met foutcode 0XC000021a, schakel dan de driver signatures uit. Start hiervoor de computer een aantal keer opnieuw op (via de resetknop of de aan/uit-knop op de computerkast; houd de aan/uit-knop 5 seconden ingedrukt) totdat deze in herstelmodus opstart. Selecteer vervolgens de opties Problemen oplossen, Geavanceerde opstartopties, Meer herstelopties, Opstartinstellingen, kies met F7 de optie Afdwingen van stuurprogrammahandtekening uitschakelen en zet het herstelpunt opnieuw terug.
Door Windows in de veilige modus op te starten, worden alleen de hoogstnoodzakelijke processen opgestart waardoor handelingen kunnen worden verricht die anders niet mogelijk zijn (bijvoorbeeld het uitschakelen en/of verwijderen van hardnekkige programma’s en virussen en het oplossen van opstartproblemen). De veilige modus is eenvoudig te starten via MSCONFIG (te openen via de zoekfunctie van Windows), tabblad Computer opstarten, activeer optie Opstarten in veilige modus (terugkeren naar de ‘normale’ modus gaat op vergelijkbare manier door vanuit de veilige modus de optie weer uit te vinken). De veilige modus is ook te benaderen door de Shift-toets ingedrukt te houden terwijl op de aan/uit-knop wordt geklikt. Kies daarna achtereenvolgens de tegels Problemen oplossen, Geavanceerde opties en Opstartinstellingen, geef opdracht om opnieuw op te starten en schakel de veilige modus in met de toets F4 of F5 (direct na een herstart opent Windows automatisch weer in de ‘normale’ modus).
Ook in de veilige modus moet het gebruikersaccount worden aangemeld. Wordt het account standaard aangemeld met een pincode dan is deze ook in de veilige modus beschikbaar (het is dan niet nodig om eerst het wachtwoord te achterhalen). Lukt het niet om toegang te krijgen tot een van de administratoraccounts, dan kan ook altijd nog het standaard verborgen administratoraccount worden geactiveerd.
TIP: De Office-apps kunnen ook in veilige modus worden opgestart (door de Ctrl-toets ingedrukt te houden tijdens het opstarten van de app). Dit is met name interessant wanneer er een probleemveroorzakende invoegtoepassing moet worden uitgeschakeld.
Heb je last van onverklaarbare problemen zoals vreemde foutmeldingen, pop-ups, het opstarten van ongewenste programma’s of terugkerende vastlopers? En doen deze problemen zich in de veilige modus niet voor? Dan kunnen de tools Taakbeheer en MSCONFIG nuttig zijn. Door middel van trial-and-error is de probleemveroorzaker vaak eenvoudig terug te vinden: schakel alle opstartitems en (niet-Microsoft) services uit, start Windows opnieuw op en controleer of het probleem is verholpen. Schakel de items vervolgens stuk voor stuk weer in, net zo lang totdat de veroorzaker is gevonden.
Start Windows met geen mogelijkheid meer op dan is de bootsector mogelijk beschadigd. Deze kan worden hersteld door op te starten vanaf een nieuw aangemaakt Windows 10 installatiemedium. Kies na de taal- en toetsenbordinstellingen voor Uw computer herstellen, selecteer achtereenvolgens de tegels Problemen oplossen, Geavanceerde opties en Automatisch herstellen om opstartproblemen automatisch op te laten sporen en op te lossen. Als alternatief op het automatisch herstellen kan ook de tegel Opdrachtprompt worden geactiveerd om het bootproces met een van de volgende commando’s te herstellen: BOOTREC /FixMbr, BOOTREC /FixBoot, BOOTREC /ScanOs en/of BOOTREC /RebuildBcd (met het commando EXIT wordt de opdrachtprompt verlaten).
Start Windows nog wel op maar lukt het niet om de problemen op te lossen dan is er altijd nog een paardenmiddel om de instellingen te herstellen: een herinstallatie van Windows 10, met behoud van apps en persoonlijke bestanden. De Windows-installatie is eenvoudig te herstellen met de Windows 10 Media Creatie Tool (download: www.microsoft.com/nl-nl/software-download/windows10; knop Hulpprogramma nu downloaden). Er zijn twee manieren om de herstelprocedure te starten: direct via de optie Deze pc nu bijwerken of vanaf een ISO-bestand via de optie Installatiemedia (USB-stick, dvd of ISO-bestand) voor een andere pc maken. Om problemen te voorkomen gaat mijn voorkeur uit naar de laatste. Ga akkoord met de aanbevolen opties, download het ISO-bestand (optie ISO-bestand) en kies de gewenste map om deze op te slaan. Klik na het downloaden van het ISO-bestand op de link om de download-map te openen en dubbelklik op het schijfkopiebestand Windows.iso om het ISO-bestand te openen. Dubbelklik op het bestand setup.exe om de installatiewizard te starten. Ga akkoord met de licentievoorwaarden, laat eventuele updates downloaden en controleer desgewenst via de link Wijzigen wat u wilt behouden of de optie Persoonlijke bestanden en apps behouden is aangevinkt. Vervolg met de knop Installeren om de daadwerkelijke installatie te starten. De herstelprocedure, waarbij de computer meermaals opnieuw wordt opgestart, verloopt volledig geautomatiseerd. De installatie is dus niet ingewikkeld maar neemt vooral veel tijd in beslag!

LET OP: Voordat je van start gaat heb ik nog een aantal kanttekeningen. Hoewel deze hersteloperatie doorgaans probleemloos verloopt, kan er altijd wat fout gaan. Ontstaan er problemen dan wordt Windows doorgaans weer teruggerold naar de huidige installatie zodat je niet wordt opgezadeld met een gecrashte Windows-installatie. Anders wordt het wanneer er extra beveiligingssoftware is geïnstalleerd, deze kan de Windows-installatie namelijk volledig in de soep laten lopen! Het is dus verstandig om de beveiligingssoftware eerst preventief te verwijderen voordat Windows wordt hersteld. Verder geldt natuurlijk het inmiddels alom bekende advies: maak altijd éérst een back-up van je persoonlijke bestanden!
Heeft het herstellen van Windows 10 ook niet het gewenste effect, dan kan als laatste redmiddel nog geprobeerd worden om Windows naar de fabrieksinstellingen terug te zetten via Instellingen, onderdeel Bijwerken en beveiliging, sub Systeemherstel, onderdeel Deze pc opnieuw instellen, knop Aan de slag (merk op dat hier ook de term systeemherstel wordt gehanteerd, hetgeen voor verwarring kan zorgen). Is het ook niet meer mogelijk om de fabrieksinstellingen terug te zetten of start Windows in zijn geheel niet meer op, dan zit er niets anders op dan Windows opnieuw te installeren met behulp van een Windows 10-installatiemedium...
© 2001-2024 - Menno Schoone - SchoonePC - Rotterdam - Privacyverklaring