Instellingen Windows 11: onderdeel Apps
Deze pagina bevat informatie over het onderdeel Apps van het venster Instellingen.
KLIK SNEL DOOR...
|

Sub Ge´nstalleerde apps
Het belangrijkste onderdeel van sub Ge´nstalleerde apps is de lijst met ge´nstalleerde apps, inclusief de naam van de uitgever, de installatiedatum en de hoeveelheid schijfruimte die erdoor in beslag wordt genomen. Wil je een app verwijderen, klik dan op de drie puntjes achter de betreffende app, optie Verwijderen. De zoek-, sorteer- en filterfuncties maken het makkelijker om een specifieke app snel te vinden.
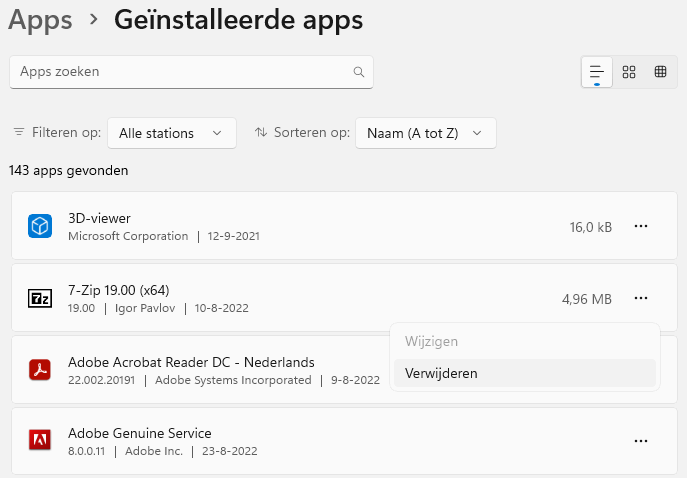
TIP: Een compleet overzicht van alle tools en apps vind je met het commando shell:appsfolder in het uitvoervenster (te openen met de toetscombinatie Win-R).
Sub Geavanceerde app-instellingen
Standaard mogen alle apps ge´nstalleerd worden, dus ook de van internet gedownloade programmaĺs. Vind je dit uit veiligheidsoverwegingen geen goed idee en heb je liever dat apps alleen vanuit de Store ge´nstalleerd kunnen worden, wijzig dan bij Kies waar u apps wilt downloaden het keuzemenu van Overal naar Alleen de Microsoft Store (aanbevolen). Met de optie Overal, maar laat me weten alsů ontvang je een melding wanneer je een app wilt downloaden waarvoor ook een alternatief uit de Store beschikbaar is. Met de optie Overal, maar waarschuw mij voordatů word je gewaarschuwd wanneer je een app wilt installeren die niet uit de Store afkomstig is. Wordt toch getracht een app te installeren dan toont Windows een melding met het advies om in plaats daarvan een app uit de Store te installeren (zie afbeelding). Zit je niet te wachten op deze meldingen, laat de optie dan op Overal staan (maar blijf ondertussen wel je verstand gebruiken)!
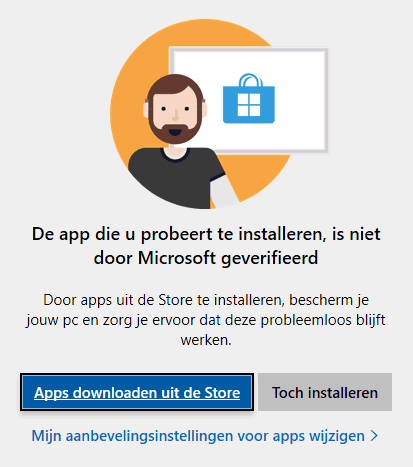
TIP: Heeft de fabrikant Windows 11 in de S-modus ge´nstalleerd (te achterhalen via Instellingen > Systeem > Activering) dan zijn apps alleen vanuit de Store te installeren. Deze S-modus is uit te schakelen via de optie S-modus, knop Store openen (er is dan geen weg terug naar de S-modus). Wordt deze optie (nog) niet aangeboden, wijzig de Windows-weergavetaal dan tijdelijk in English (United States).
Wordt met het aangemelde Microsoft-account ook op andere apparaten met aangemeld, dan kan met de optie Met apparaten delen worden ingesteld dat het gebruik van openstaande apps op een ander apparaat mag worden voortgezet. Met de optie Apps archiveren worden apps die een tijd niet meer zijn gebruikt (inclusief alle instellingen en gegevens) automatisch gearchiveerd. Hiermee worden schaarse systeembronnen weer vrijgegeven en de accuduur verlengd. Is het automatisch archiveren niet gewenst, schakel deze optie dan uit.
Sub Standaard-apps
Is een bestandstype (zoals .TXT, .HTML, .PDF, .DOCX, .XLSX etc.) aan een standaard-app gekoppeld dan worden deze bestanden automatisch met deze app geopend. Wil je controleren welke app aan een specifiek bestandstype gekoppeld is, voer het bestandstype dan in bij Een standaardwaarde instellen voor een bestandstype of koppelingstype (vergeet niet om de punt erbij te vermelden!). Wil je een als standaard ingestelde app aanpassen, klik er dan op en selecteer uit het contextmenu een alternatieve app. Het aanpassen van de standaard-app kan overigens ook vanuit de Windows Verkenner: klik met rechts op een bestand van het betreffende type, optie Openen met, optie Kies een andere app, selecteer de app en bevestig met de knop Altijd.
TIP: Het wijzigen van de standaard browser is eenvoudig: klik op je favoriete browser in de lijst met apps (bijvoorbeeld Chrome of Firefox), knop Standaard instellen (bovenin het venster). Het is dus niet nodig om voor elk bestandstype apart de voorkeursbrowser aan te passen!

Sub Offlinekaarten
Wordt het apparaat voor navigatiedoeleinden gebruikt dan is het handig om het benodigde kaartmateriaal vooraf te downloaden (knop Kaarten downloaden). Schakel eventueel via Kaartupdates het automatisch bijwerken in zodat de kaarten altijd up-to-date zijn. Er wordt dan alleen geŘpdatet als de pc op netstroom is aangesloten en met een netwerkkabel of wifi verbonden is. Wordt het kaartmateriaal slechts sporadisch gebruikt dan is het regelmatig updaten niet noodzakelijk en kan deze optie net zo goed worden uitgeschakeld (met de knop Nu zoeken kan altijd nog handmatig worden gecontroleerd).
De bestandsomvang van de kaarten is aanzienlijk. Is de opslagruimte op de Windows-partitie beperkt en is er nog genoeg ruimte op een andere partitie beschikbaar, wijzig dan de standaard opslaglocatie. Om een hoge rekening te voorkomen is het verstandig de optie Verbinding met een datalimiet op Uit te laten staan, er wordt dan alleen gedownload via een wifi-verbinding of een verbinding met een onbeperkte datalimiet.
Sub Apps voor websites
Via Apps voor websites wordt ingesteld welke apps toestemming hebben om websites te openen (in de app zelf in plaats van in de browser).
Sub Video afspelen
Via Video afspelen kunnen met Windows 11-apps afgespeelde videoĺs automatisch worden verbeterd, mits dit door de hardware wordt ondersteund. Activeer eventueel optie Bespaar netwerkbandbreedte door video met een lagere resolutie af te spelen om te voorkomen dat de databundel in no time wordt verbruikt (of je met een hoge rekening wordt geconfronteerd) wanneer videoĺs via de databundel gestreamd worden.
Sub Opstarten
Sub Opstarten bevat een overzicht van apps die automatisch kunnen worden opgestart zodra met het gebruikersaccount wordt aangemeld (dit overzicht is vergelijkbaar met Taakbeheer, sub Opstart-apps). Opgestarte apps zijn meestal geminimaliseerd in het systeemvak terug te vinden, of ze draaien op de achtergrond. Naast de apps zijn er nog andere processen die automatisch met Windows opstarten, waaronder vele services. Deze kunnen het opstarten van Windows aanzienlijk vertragen! Heb je hier last van, zie dan de pagina over het uitschakelen van opstartitems hoe dergelijke opstartproblemen zijn op te lossen.