TIP: Zie tevens de veranderingen van de 2022 update (22H2) en 2023 update (23H2)
Op 1 oktober verscheen de 24H2-onderdelenupdate voor Windows 11. Bij deze update zijn de wijzigingen nauwelijks zichtbaar, de aanpassingen zitten vooral onder de motorkap. Neem bijvoorbeeld het verhogen van de veiligheid, hotpatching (een snellere updateprocedure waarbij Windows niet opnieuw hoeft op te starten), Voice Clarity (voor het laten wegvallen van achtergrondgeluiden), ondersteuning van USB 4 (met snelheden tot 80 Gbps), Wi-Fi 7 en Bluetooth Low Energy Audio. Toch zijn er ook enkele functies toegevoegd en instellingen gewijzigd, de meest interessante breng ik in dit artikel onder de aandacht.
De 24H2-update voor Windows 11 wordt gefaseerd over enkele maanden uitgerold. Beschik je over een zogenaamde Copilot+pc (zie verderop) dan ontvang je deze onderdelenupdate als eerst. Voor de overige pc's geldt dat voorrang wordt verleend wanneer je hebt aangegeven zo snel mogelijk nieuwe updates te willen ontvangen (via Instellingen > Windows Update, optie Krijg de nieuwste update zodra ze beschikbaar zijn). De 24H2-update wordt vervolgens aangeboden nadat handmatig opdracht is gegeven om naar nieuwe updates te zoeken (knop Naar updates zoeken). Houd er wel rekening mee dat deze onderdelenupdate recent beschikbaar is gesteld en dus nog onverwachte problemen kan veroorzaken. Wil je dat risico niet nemen, wacht dan totdat de 24H2-update te zijner tijd automatisch via Windows Update wordt aangeboden.
TIP: Als alternatief is de 24H2-update ook handmatig te installeren met de installatiebestanden op de website van Microsoft (zorg er wel voor dat eerst alle via Windows Update aangeboden updates zijn geďnstalleerd!).
Microsoft heeft de mogelijkheden om de hardware-eisen te omzeilen nog verder ingeperkt. Hierdoor ondervonden velen problemen bij de installatie van de 24H2-update, zelfs wanneer zij de vertrouwde Rufus-methode gebruikten. Gelukkig zijn er onlangs registeraanpassingen bekend geworden waarmee de hardware-eisen alsnog omzeild kunnen worden. Deze tweaks zijn inmiddels in de nieuwste versie van Rufus verwerkt waardoor de hardware-eisen weer eenvoudig met Rufus te omzeilen zijn.
Lukt het niet om de 24H2-update met de nieuwste Rufus-versie te installeren terwijl het omzeilen van de hardware-eisen wél lukte bij de installatie van de 23H2-versie? Dan wordt dat waarschijnlijk veroorzaakt doordat de 24H2-update hogere eisen aan de processor stelt, deze moet nu namelijk ook ondersteuning bieden voor PopCnt en SSE4.2. Het kan dus zijn dat de hardware-eisen bij de 23H2-update nog te omzeilen waren, maar bij de 24H2-versie niet meer (in het theoretische geval dat het toch zou lukken om de 24H2-update te installeren, zou Windows 11 niet meer opstarten). Blijft Windows 11 hierdoor steken bij versie 23H2 dan zal de ondersteuning voor de betreffende pc eindigen op 11 november 2025, hetgeen min of meer overeenkomt met het beëindigen van de ondersteuning voor de oorspronkelijke Windows 10-installatie per 14 oktober 2025.
Afgelopen voorjaar heeft Microsoft de Copilot+ pc aangekondigd: een pc die geschikt is voor het uitvoeren van op AI gebaseerde taken. Om aan het predicaat Copilot+ pc te voldoen, worden hoge eisen aan de hardware gesteld. Zo moet de processor voorzien zijn van een energiezuinige NPU (Neurale Processing Unit) met een rekensnelheid van minimaal 40 TOPS (Tera Operations Per Second), oftewel een ondenkbare snelheid van 40 biljoen berekeningen per seconde!
Het is niet verrassend dat Microsoft met hun Surface Pro 11 2-in-1 laptop (voorzien van een speciale Snapdragon-processor) als eerste aan deze eisen voldeed. Inmiddels bieden de meeste fabrikanten een betaalbare Copilot+ laptop aan (met een vergelijkbare processor), en binnenkort krijgen desktop pc's met een processor van de AMD Ryzen™ AI 300- of Intel® Core™ Ultra 200V-serie óók het predicaat Copilot+. Door de opkomst van AI zal de NPU dus een steeds belangrijker onderdeel van de processor worden, en dat zal de processormarkt ingrijpend gaan veranderen!
LET OP: Aangezien Copilot+ pc's nog niet zo lang te koop zijn, is de kans klein dat je pc is voorzien van een NPU. Laat staan dat deze voldoet aan de 40 TOPS-eis! Via een rechter muisklik op Start, optie Taakbeheer, onderdeel Prestaties is te achterhalen of de processor over een NPU beschikt en hoe snel deze is.
Heb je een Copilot+ pc dan komen na installatie van de 24H2-update de volgende AI-features beschikbaar:
Voldoet de hardware niet aan de eisen voor een Copilot+ pc (of woon je in een land met beperkte ondersteuning) dan zijn deze nieuwe AI-features niet beschikbaar. De 24H2-update zal dan ogenschijnlijk weinig nieuws brengen, aangezien er verder weinig nieuwe features worden toegevoegd.
Dan heb je ook nog de veelbesproken chatbot Copilot die vanaf versie 24H2 als app aan de taakbalk is toegevoegd. Deze app staat volledig los van de Copilot+ pc's. Bij het aanmaken van een nieuw account wordt de app Copilot automatisch op de taakbalk gezet. Ontbreekt de app binnen je bestaande account dan kan deze vanuit de Store geďnstalleerd worden (dat geldt voor zowel Windows 11 als Windows 10). Ten opzichte van de eerder besproken bčtaversie van de Copilot-app (die via het systeemvak te openen was) is de functionaliteit wel ingeperkt. Zo kan de app geen instellingen meer aanpassen en is het ook minder makkelijk om afbeeldingen te laten maken.
![]()
Vanaf versie 24H2 kunnen apps snel aan de taakbalk worden vastgemaakt door ze simpelweg vanuit het startmenu naar de taakbalk te slepen. Dit hoeft dus niet meer via het contextmenu van de app (dat opent met een rechter muisklik op de app in het startmenu), optie Aan de taakbalk vastmaken.
Voortaan kan met behulp van het muiswieltje of via de navigatiepijltjes (aan de rechterkant van het venster; zie afbeelding) door de knoppen van het venster Snelle instellingen worden gescrold. De positie van de knoppen zelf kan door middel van slepen worden aangepast. Nieuw zijn de knoppen Energiebesparing (zie verderop), Studio-effecten (alleen beschikbaar op Copilot+ pc's) en Liveondertitels. Liveondertitels wordt gebruikt voor het live ondertitelen van videobeelden, vooralsnog wordt de Nederlandse taal echter nog niet ondersteund.

De nieuwe energiebesparingsmodus verbetert het energieverbruik door de prestaties te verlagen en achtergrondactiviteiten te beperken. Deze modus is in- en uit te schakelen via venster Snelle instellingen, knop Energiebesparing (de knop met de blaadjes; zie vorige afbeelding) en via Instellingen > Systeem > Aan/uit (en accu), optie Energiebesparing. Voor een laptop is dit misschien een handige optie om de accuduur te verlengen, voor desktops is het echter maar de vraag of het een toegevoegde waarde heeft.
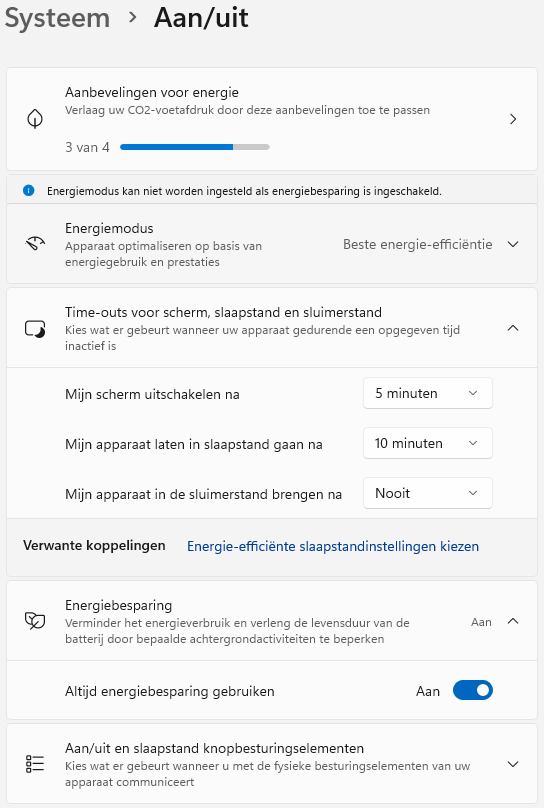
Bij Instellingen > Systeem > Aan/uit (en accu), onderdeel Time-outs voor scherm, slaapstand en sluimerstand is het nu ook mogelijk om pc's in de sluimerstand te laten zetten. De sluimerstand is vergelijkbaar met de slaapstand, met het verschil dat het werkgeheugen wordt opgeslagen en de pc wordt uitgeschakeld. Deze functie was altijd al aanwezig in Windows, maar voorheen alleen toegankelijk via het configuratiescherm.
Het contextmenu van de Windows Verkenner (dat verschijnt bij een rechter muisklik op een bestand of map) is aangepast. Waar de knoppen Knippen, Kopiëren, Naam wijzigen, Delen en Verwijderen voorheen alleen als icoontje werden weergegeven, wordt voor de duidelijkheid nu ook de bijbehorende naam bij de knoppen vermeld.
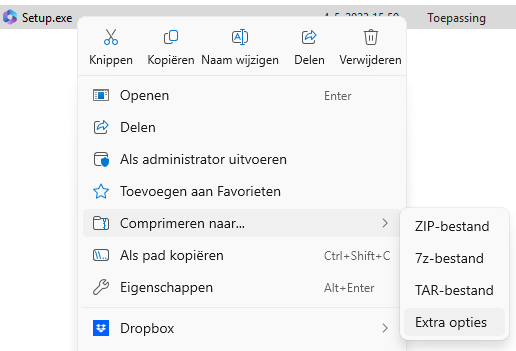
Ook de opties van de Windows Verkenner om bestanden te comprimeren zijn uitgebreid: naast het ZIP-formaat is het inmiddels ook mogelijk om bestanden naar het 7z- en TAR-formaat te comprimeren (zie afbeelding). Nieuw voor de echte zip-fanaten: via de optie Extra opties kunnen de toegepaste compressie-instellingen worden aangepast (dit is handig om het archiefbestand zo klein mogelijk te krijgen).
Via het venster Snelle instellingen, knop Wi-Fi-verbindingen beheren (de >-knop naast de Wi-Fi-knop) kan worden doorgeklikt naar de instellingen van de wifi-verbinding. Met de knop Netwerklijst vernieuwen (de knop met het cirkelvormige pijltje rechts onderin het venster) wordt de lijst met beschikbare draadloze netwerken vernieuwd. Dit is een handige feature wanneer je snel een verbinding wilt opzetten met een mobiele hotspot.
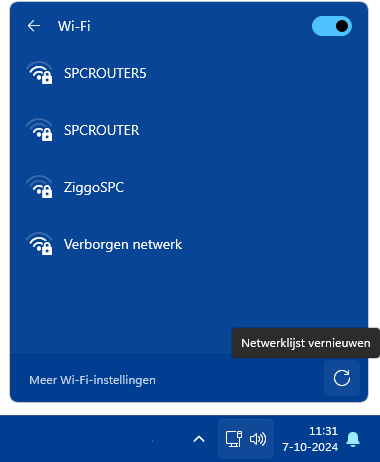
Via de eigenschappen van het verbonden draadloze netwerk (te openen via de optie Meer Wi-Fi-instellingen; ook te bereiken via Instellingen > Netwerk en internet > Wi-Fi), knop Weergeven (bij Wi-Fi-netwerkwachtwoord) is het wachtwoord van het draadloze netwerk te achterhalen. Dit venster toont tevens een QR-code waarmee de instellingen van het betreffende draadloze netwerk eenvoudig met andere apparaten gedeeld kunnen worden!
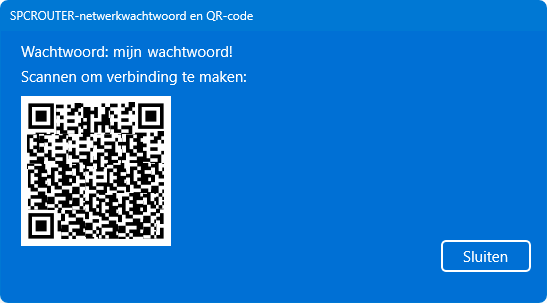
Via Instellingen > Bluetooth en apparaten > Printers en scanners > Met Windows beveiligde afdrukmodus is in te stellen dat printers met een veilig protocol moeten communiceren (er kan dan geen misbruik meer worden gemaakt van de printerspooler). Activeer deze optie alleen wanneer je printer(s) Mopria-gecertificeerd zijn, anders werkt de printer (en/of de bijbehorende scanner) niet meer.

De standaard met Windows meegeleverde Teams-app kan zowel voor zakelijke accounts (verbonden aan het werk- of schoolaccount) als de privé-accounts (verbonden aan het Microsoft-account) worden gebruikt. Werk je met twee accounts dan moest je voorheen nog voor elk account een apart Teams-venster openen, vanaf de 24H2-update is dat niet meer nodig.
© 2001-2024 - Menno Schoone - SchoonePC - Rotterdam - Privacyverklaring