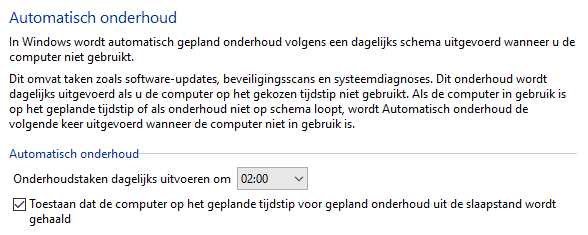Instellingen Windows 11: onderdeel Windows Update
Deze pagina bevat informatie over het onderdeel Windows Update van het venster Instellingen.
KLIK SNEL DOOR... |
Het onderdeel Windows Update bevat de instellingen voor het updateproces van Windows en andere door Microsoft uitgegeven software. Updates voegen nieuwe functionaliteit toe, of maken het systeem veiliger, stabieler en sneller. Dagelijks wordt op de achtergrond gecontroleerd of er nieuwe (beveiligings)updates beschikbaar zijn zodat deze direct ge´nstalleerd kunnen worden. Standaard gebeurt dat op tijdstippen dat er in de betreffende regio relatief veel zonne- en windenergie beschikbaar is (zie de pagina https://app.electricitymap.org/zone/NL voor de realtime beschikbaarheid van groene stroom), zodat het updateproces niet voor onnodige CO2-uitstoot zorgt. Met de knop Naar updates zoeken kan desgewenst ook handmatig naar nieuwe updates worden gezocht. Normaal worden nieuwe updates gefaseerd uitgebracht om eventuele problemen vroegtijdig te tackelen voordat deze op alle pcĺs worden ge´nstalleerd. Is echter de optie Krijg de nieuwste update zodra ze beschikbaar zijn geactiveerd dan worden nieuwe updates direct ge´nstalleerd zodra ze beschikbaar zijn. Het gaat hier nog wel eens om experimentele updates, er is dus wel een iets groter risico op problemen!
LET OP: Zijn de hardware-eisen in het verleden omzeild dan wordt de laatste onderdelenupdate niet via Windows Update aangeboden. Gelukkig is dit eenvoudig op te lossen door de hardware-eisen opnieuw te omzeilen.

Sub Updates onderbreken
Het is verstandig om updates zo veel als mogelijk automatisch te laten installeren zodat Windows up-to-date blijft en gaten in de beveiliging zo snel mogelijk worden gedicht. Zorgt het installeren van updates echter voor problemen, onderbreek de automatische updates dan met de knop Een week pauzeren. Met de knop Updates hervatten wordt het uitstel weer beŰindigd, waarna Windows direct weer controleert of er nieuwe updates zijn.
LET OP: Een onderdelenupdate wordt anderhalf jaar ondersteund. Stel je de installatie van een onderdelenupdate te lang uit dan wordt de nieuwste onderdelenupdate (na enkele waarschuwingen) alsnog geforceerd ge´nstalleerd. Wordt de meest recente onderdelenupdate niet via Windows Update aangeboden of lukt het niet om deze te installeren, probeer het dan eens met de door Microsoft beschikbaar gestelde download (download: www.microsoft.com/nl-nl/software-download/windows11).
Sub Geschiedenis van updates
Bij de geschiedenis van updates worden alle ge´nstalleerde updates vermeld. Dit venster is met name handig om ge´nstalleerde updates en bijbehorende KB-nummers te achterhalen, bijvoorbeeld om de veroorzaker van een probleem te achterhalen.
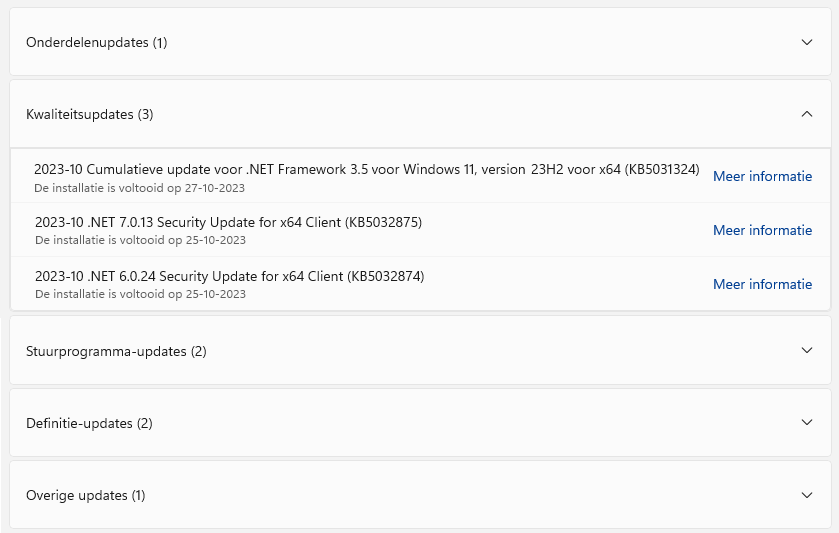
LET OP: De updates van apps die vanuit de Store zijn ge´nstalleerd vind je hier niet terug, deze worden namelijk via de Store bijgewerkt!
TIP: De installatie van een update is ook ongedaan te maken door op te starten vanaf een Windows 11 installatiemedium: accepteer de taal- en toetsenbordinstellingen, kies de optie Mijn pc herstellen, selecteer vervolgens de toetsenbordindeling Verenigde Staten (internationaal) (of een andere indeling al naar gelang het gebruikte toetsenbord), tegel Problemen oplossen, tegel Updates verwijderen en geef aan of je een kwaliteitsupdate of een onderdelenupdate wilt verwijderen.
Problemen met Windows Update oplossen
Problemen met de updatefunctie van Windows zijn helaas geen zeldzaamheid: zo komt het voor dat afgehandelde updates na een herstart toch weer opnieuw worden aangeboden of toont Windows elke keer weer een foutmelding omdat een specifieke update niet is gelukt. De meeste problemen worden opgelost door fouten te laten herstellen via Instellingen > Systeem > Problemen oplossen > Andere probleemoplossers, knop Uitvoeren (bij Windows Update).
Problemen met steeds weer terugkerende updates kunnen ook worden opgelost door deze handmatig te downloaden en installeren. Via de foutmelding van Windows Update is te achterhalen om welke update het gaat, bijvoorbeeld KB5035942. Gebruik dit KB-nummer om het bijbehorende updatebestand te vinden via de zoekfunctie van de Microsoft Update-catalogus (www.catalog.update.microsoft.com), of nog praktischer: via Google zodat direct de juiste cataloguspagina wordt geopend. De cataloguspagina toont meerdere downloads, het vergt soms wat puzzelen om de juiste te vinden (gebruik hiervoor de gegevens uit de foutmelding van Windows Update en de systeeminformatie via Instellingen > Systeem > Info). Onderstaande afbeelding toont alle updates die beschikbaar zijn voor het in de foutmelding vermelde updatenummer KB5035942. Het is vaak lastig om de juiste update te achterhalen, zeker wanneer de lijst wat langer is. Eenmaal gevonden kan deze via de knop Downloaden worden gedownload en ge´nstalleerd (in dit voorbeeld de cumulatieve update voor de x64-versie van Windows 11 versie 23H2).
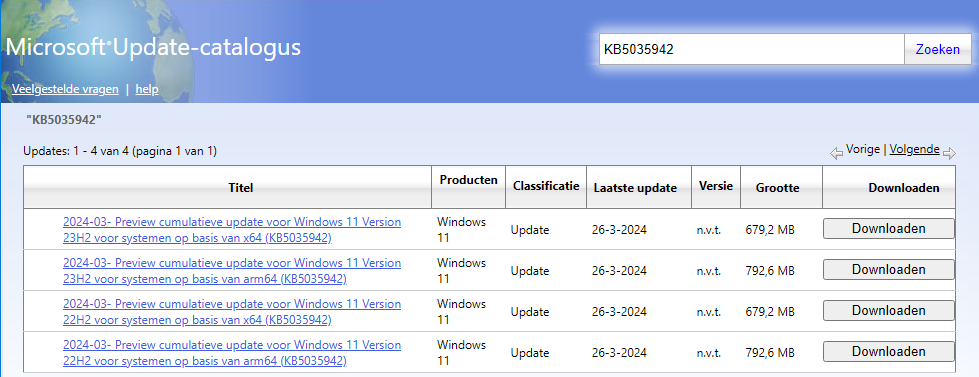
TIP: Ook het versneld opstarten van Windows kan problemen veroorzaken bij het installeren van updates, het advies is dan ook om deze optie standaard uit te schakelen.
Problemen na de installatie van een update
Zorgt een update voor opstartproblemen dan wordt in de meeste gevallen automatisch de herstelmodus opgestart om Windows te herstellen. Om te voorkomen dat de update herhaaldelijk voor problemen blijft zorgen, wordt deze gedurende 30 dagen verborgen zodat Microsoft in de tussentijd aan een oplossing kan werken. Wordt de herstelmodus niet opgestart of lost deze de problemen niet op, kijk dan eens of het helpt om de laatst ge´nstalleerde update(s) te verwijderen via Windows Update > Geschiedenis van updates > Installatie van updates ongedaan maken (bij Verwante instellingen), link Installatie ongedaan maken (bij de betreffende updates). Is het probleem hiermee opgelost, onderbreek het updaten dan een tijdje (via Windows Update, knop Een week pauzeren) om te voorkomen dat de update direct opnieuw wordt ge´nstalleerd.

TIP: De installatie van een update is ook ongedaan te maken door op te starten vanaf een Windows 11 installatiemedium: accepteer de taal- en toetsenbordinstellingen en kies de optie Mijn pc herstellen. Selecteer vervolgens opnieuw de toetsenbordindeling (Verenigde Staten (internationaal) of een andere indeling, al naar gelang het gebruikte toetsenbord), tegel Problemen oplossen, tegel Updates verwijderen en geef aan of je een kwaliteitsupdate of een onderdelenupdate wilt verwijderen.
Blijft de update terugkerend voor problemen zorgen, dan kan deze eventueel worden verborgen zodat deze niet meer opnieuw via Windows Update wordt aangeboden. Dat kan met de Microsoft-tool Show or hide updates troubleshooter (download: https://download.microsoft.com/download/f/2/2/f22d5fdb-59cd-4275-8c95-1be17bf70b21/wushowhide.diagcab; wordt het installatiebestand bij het downloaden als Ĺmogelijk schadelijkĺ bestempeld, dan is dat te omzeilen via de knop Meer acties (met de 3 puntjes), optie Behouden). Schakel eventueel via de link Geavanceerde opties de optie Oplossingen automatisch toepassen uit. Hoewel de tool niet voor Windows 11 is gemaakt, blijkt deze ook voor dit besturingssysteem nog goed te werken. Het gebruik is wel op eigen risicoů
TIP: Is de probleemupdate niet te verwijderen, of is het onduidelijk of het probleem door een update wordt veroorzaakt? Zet Windows dan eens terug naar een eerder gemaakt systeemherstelpunt (Instellingen > Systeem > Info, link Systeembeveiliging, knop Systeemherstel). Is het probleem hierna verdwenen maar komt het na het updaten weer terug dan weet je dat een van de ge´nstalleerde updates de oorzaak is. NB: staat systeemherstel uit, zet hem dan nu alsnog aan!
Probleemveroorzakende onderdelenupdate verwijderen
Is het gelukt om een nieuwe onderdelenupdate te installeren, maar zorgt deze vervolgens voor problemen? Dan kan de vorige Windows-installatie handmatig worden hersteld via Instellingen > Systeem > Systeemherstel, knop Terug. Wacht er niet te lang mee, want de back-up van de vorige installatie (in de map C:\Windows.old) wordt volgens de standaard instellingen na 10 dagen automatisch verwijderd!
DE MAP C:\WINDOWS\SOFTWAREDISTRIBUTIONIn de map C:\Windows\SoftwareDistribution wordt de informatie voor Windows Update opgeslagen, inclusief de gedownloade en inmiddels ge´nstalleerde Windows-updates. Door deze map te verwijderen kan Windows Update worden gereset naar de standaard instellingen (meestal moeten daarvoor eerst de services Windows Update en Windows Update Medic Service worden gestopt). Nadat de pc opnieuw is opgestart, wordt de betreffende map vanzelf opnieuw aangemaakt. Tot slot moet via Instellingen > Windows Update > Geavanceerde opties de optie Updates voor andere Microsoft-producten ontvangen nog worden geactiveerd zodat niet alleen de updates van Windows maar ook die van andere Microsoft-producten (zoals Office) kunnen worden gedownload en ge´nstalleerd. |
Sub Geavanceerde opties
Sub Geavanceerde opties bevat nog een aantal instellingen om Windows Update verder naar je hand te zetten.
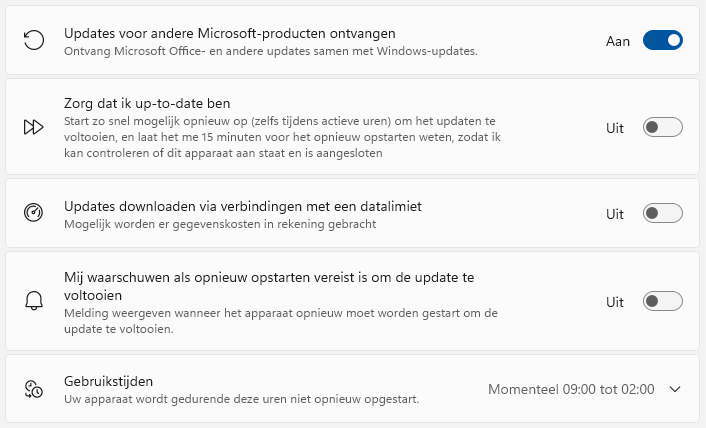
De optie Updates voor andere Microsoft-producten ontvangen gaat over het automatisch bijwerken van updates voor overige Microsoft-producten zoals Microsoft Office, laat deze bij voorkeur aan staan. De optie Zorg dat ik up-to-date ben laat Windows opnieuw opstarten om de installatie van een update af te ronden, ongeacht of je op dat moment gebruik maakt van de computer (er wordt 15 minuten van tevoren gewaarschuwd zodat er tijd genoeg is om het opnieuw opstarten te annuleren). In geval van een datalimiet op de internetverbinding kan de optie Updates downloaden via verbindingen met een datalimiet beter uit blijven zodat onverwacht hoge kosten worden voorkomen. Wil je eerst een melding ontvangen voordat updates worden ge´nstalleerd (zie afbeelding), activeer dan de optie Mij waarschuwen als opnieuw opstarten vereist is om de update te voltooien.

TIP: Wil je dat je gebruikersaccount na een herstart van Windows gelijk weer wordt aangemeld, ga dan naar Instellingen > Accounts > Aanmeldingsopties en activeer de Mijn aanmeldingsgegevens gebruiken om het installeren automatisch te voltooien na een update. Wil je verder kunnen werken in de openstaande apps zonder eerst opnieuw aan te moeten melden met je Microsoft-account, activeer dan tevens de optie Mijn opnieuw opstartbare apps automatisch opslaan en opnieuw opstarten als ik me opnieuw aanmeld.
Gebruikstijden
Bij de installatie van updates moet de computer nogal eens opnieuw worden opgestart. Vind je dat hinderlijk, plan het automatisch onderhoud dan op een tijdstip waarop de pc doorgaans niet wordt gebruikt. Via de optie Gebruikstijden is aan te geven wat de gangbare werktijden zijn, het ingestelde tijdsframe (van maximaal 18 uur) loopt standaard van 8 uur Ĺs ochtends tot 5 uur ĺs middags. Wordt voornamelijk in de avonduren gewerkt dan is het dus verstandig het tijdsframe daarop aan te passen.
AUTOMATISCH DAGELIJKS ONDERHOUDOnderhoudswerkzaamheden (zoals het uitvoeren van updates, beveiligingsscans en systeemdiagnoses) worden dagelijks uitgevoerd op een tijdstip waarop de computer niet in gebruik is, zo nodig wordt de computer uit de slaapstand gehaald. De standaard ingestelde aanvangstijd (2 uur Ĺs nachts) kan eventueel worden aangepast via het configuratiescherm, onderdeel Beveiliging en onderhoud, kopje Onderhoud, link Onderhoudsinstellingen wijzigen. Is het ongewenst dat de computer voor onderhoudswerkzaamheden uit de slaapstand wordt gehaald, deactiveer dan de optie Toestaan dat de computer op het geplande tijdstip voor gepland onderhoud uit de slaapstand wordt gehaald (mits toegankelijk). Kan het dagelijks onderhoud niet op het geplande tijdstip worden uitgevoerd (bijvoorbeeld omdat de computer niet uit de slaapstand mag ontwaken, in gebruik is of uit staat) dan wordt deze bij de eerstvolgende mogelijkheid alsnog uitgevoerd.
|
Optionele updates
Naast de reguliere updates biedt Windows ook optionele updates aan (via Geavanceerde opties > Optionele updates), zoals onderdelenupdates en nieuwe hardware drivers (oftewel stuurprogrammaĺs). Deze updates worden pas aangeboden nadat uit de door Microsoft verzamelde statistieken en de diagnostische gegevens van de betreffende computer is gebleken dat er geen problemen te verwachten zijn. Omdat deze updates risicovoller zijn, vraagt Windows Update eerst om toestemming voordat ze ge´nstalleerd worden.
Delivery optimization
Door apps en updates voor Windows en andere Microsoft-producten middels Delivery Optimization van andere servers dan die van Microsoft te downloaden, kan de downloadtijd verbeteren. Deze functie is te activeren met de optie Downloads van andere pcĺs toestaan. Is het gebruik van andere servers uit veiligheidsoverwegingen ongewenst of legt het verspreiden van updates naar andere computers op het internet te veel beslag op de beschikbare bandbreedte van jouw internetverbinding? Zet deze optie dan uit (zodat updates uitsluitend vanaf de servers van Microsoft worden gedownload) of activeer de optie Apparaten op mijn lokale netwerk (zodat apps en updates alleen vanaf een vertrouwd apparaat binnen het eigen netwerk worden gedownload). Deze laatste optie heeft als bijkomend voordeel updates slechts eenmaal van internet hoeven te worden gedownload waardoor bandbreedte wordt bespaard.
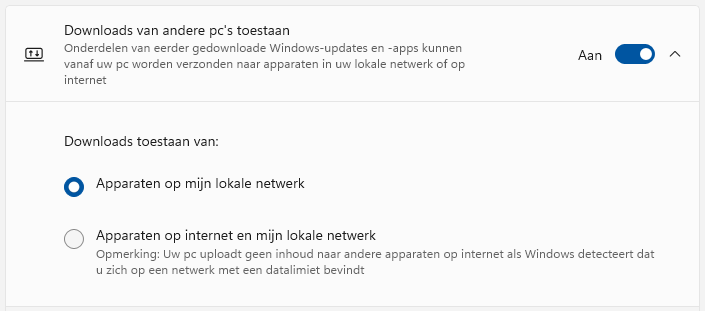
Is de optie Apparaten op internet en mijn lokale netwerk geactiveerd dan is het verstandig om via de optie Geavanceerde opties een maandelijkse uploadlimiet in te stellen zodat de internetverbinding niet te veel belast wordt door het uploaden van updates naar andere computers op het internet. Het uploaden is dan standaard gemaximaliseerd tot 500 GB per maand, en kan desgewenst nog verder worden verlaagd. Zo kan de voor Windows Update beschikbare down- en uploadsnelheid worden beperkt zodat meer controle wordt verkregen over het gebruik van de internetverbinding. Maken meerdere apparaten gebruik van de internetverbinding dan is het sowieso verstandig om de beschikbare bandbreedte (op al deze apparaten) te verlagen zodat er voldoende bandbreedte overblijft voor dagelijks internetgebruik. Dit kan in absolute bandbreedte (oftewel een maximum) of als percentage van de gemeten bandbreedte.
Sub Windows Insider-programma
Nieuwsgierig naar toekomstige aanpassingen van Windows 11? Meld je dan hier aan voor het Insider-programma (knop Aan de slag)! Nadat met een Microsoft-account is aangemeld en de gewenste insider-versie is gekozen, wordt de nieuwste versie vanzelf via Windows Update ge´nstalleerd. Wil je de installatie vanaf een installatiemedium doen, download dan het ISO-bestand via www.microsoft.com/en-us/software-download/windowsinsiderpreviewiso (deze kan bijvoorbeeld gebruikt worden om de testversie in een virtuele computer te installeren). Het Windows Insider-programma biedt een Release Preview-versie (de eerstvolgende Windows 11-versie, de meest veilige insider-versie), een BŔta-versie (de daaropvolgende stabiele Windows 11-versie voor early adopters) en een Developer-versie (de Windows 11-build voor ontwikkelaars en gebruikers die niet bang zijn voor een experimentje). Het blijven testversies, ze kunnen dus allemaal problemen veroorzaken (zorg dus altijd eerst voor een back-up!). Loop je tegen een probleem aan of heb je tips ter verbetering dan kan je deze met de Windows 11-app Feedback-hub aan Microsoft doorgeven. Door via de optie Geen preview-builds meer ontvangen aan te geven geen insiderversies meer te willen ontvangen, wordt na verloop van tijd vanzelf teruggekeerd naar de reguliere Windows-versie (zodra deze hetzelfde versienummer heeft als de ge´nstalleerde testversie).